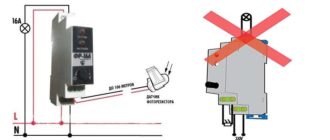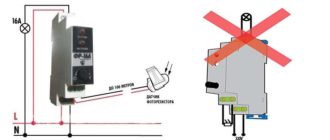Как включить подсветку клавиатуры на ноутбуке Asus: руководство
Многие ноутбуки оборудованы подсветкой клавиатуры, которая иногда может присутствовать только по периметру кнопок, а иногда также предполагает и подсвечивание букв.
Это достаточно удобно при работе в условиях недостаточной освещенности, но по умолчанию такая функция, зачастую, бывает выключена.
Поэтому в данной статье будет рассказано о том, как включить подсветку клавиш клавиатуры на ноутбуке бренда Asus.
Cодержание:
Хотя подсветка и является удобной опцией для работы в ночное время, когда свет от экрана создает блики на кнопках, а не освещает их, она, тем не менее, присутствует не на всех ноутбуках.
В частности, такой опции нет на старых моделях, а также на устройствах эконом-класса от этого бренда.
Потому, если все предложенные ниже инструкции по включению подсветки не помогли, возможно, что такой функции на вашем устройстве просто нет.
Подсветка удобна не всегда. Например, в случае, когда кнопки гладкие и глянцевые изначально (или стали такими в результате затирания при долгом использовании), подсветка может мешать, так как будет создавать на клавишах дополнительные блики, и в результате изображения букв станут неразличимы.
Исключения составляют случаи, когда буквы также светятся и когда подсветка оптимально сбалансирована по мощности.
Также, непосредственно рядом с клавишами иногда можно рассмотреть светодиоды, и отлично они заметны в том случае, если кнопку снять.
Если вы уверены, что подсветка клавиатуры на вашем компьютере есть, но по умолчанию она отключена, то вам необходимо включить ее принудительно.
Также следует поступать в случае распространенной проблемы, когда подсветка, исправно функционирующая во время прошлого сеанса работы на компьютере, не включается снова при выходе компьютера из сна или при повторном включении.
В норме, подсветка должна автоматически выключаться при уходе компьютера в сон или гибернацию и включаться при начале нового сеанса работы.
Найдите на клавиатуре клавишу Fn .
Это дополнительная клавиша, которая не выполняет самостоятельно при наборе текста почти никаких функций, но с помощью нее можно включить подсветку клавиатуры.
Эта клавиша запроектирована для этой и некоторых других вспомогательных целей, потому подсветка должна включаться при одном нажатии на нее во время сеанса работы с компьютером (выполняемый процесс не важен, главное чтобы компьютер был включен, а не «спал»).
Если после этого подсветка не включилась, то возможно, что на данном устройстве такая функция в данную кнопку не заложена.
В этом случае вам придется воспользоваться другими методами, приведенными ниже.
Способ 2
Логично предположить, что если кнопка Fn не выполняет такой функции, то выполнять ее может какая либо другая кнопка или их комбинация, так как почти всегда подсветка клавиатуры включается именно с помощью горячих клавиш.
При этом, какой либо закономерности в их распределении не обнаружено – не возможно предугадать, на какое именно сочетание горячих клавиш производитель заложил данную функцию, так как это может меняться от модели к модели.
Необходимо попробовать несколько наиболее частых вариантов:
- Нажимайте поочередно все дополнительные F-клавиши, начиная с F1 и заканчивая F При этом, важно помнить, что для каждой такой клавиши заложена определенная функция, потому изначальные настройки компьютера могут немного поменяться. Вернуть их в исходное состояние можно, обычно, другой дополнительной клавишей или повторным нажатием на ту же клавишу;
- Попробуйте зажать клавишу Fn, и нажимать все F-клавиши, не прекращая удерживать ее зажатой. В таком случае одно из сочетаний должно сработать.
Перед тем, как начинать искать нужное сочетание клавиш экспериментальным путем, внимательно осмотрите клавиатуру.
Возможно, что на какой либо кнопке имеется изображение клавиатуры, тогда экспериментировать не придется.
Достаточно будет нажать ее или зажать ее в сочетании с клавишей Fn.
Но если никакое сочетание клавиш также не помогло, то вероятно, что такая функция, как подсветка клавиатуры, на вашем устройстве просто отсутствует.
Способ 3
Есть и другие, менее распространенные варианты, но возможно, что именно в вашем случае они сработают. Это следующие способы:
1Одновременно зажмите клавишу Fn и клавишу пробела;
2Одновременно зажмите кнопку Fn и кнопку Влево, если не получилось, то не отпуская первой клавиши, отпустите клавишу Влево и зажмите кнопку Вправо.
Если и эти методы не сработали, то на вашем устройстве нет такой функции, так как никаких других способов активации подсветки не существует.
Она не может включаться с помощью смены настроек в операционной системе (например, через Панель управления), а также нет специальных программ для ее активации.
Как же решить проблему, если подсветки на клавиатуре нет, но работать в условиях недостаточной освещенности вам все же приходится?
Наиболее простой способ – это купить специальный светильник, который можно подключить к компьютеру с помощью порта USB, и который зафиксирован на гибкой ножке, с помощью которой его можно разместить в удобном положении.
Но у такого светильника есть существенный недостаток – он создает очень значительные блики на гладкой или затертой клавиатуре, которые мешают видеть буквы и не позволяют печатать.
Кроме этого, есть специфическая проблема, характерная именно для ноутбуков этого бренда.
Порты на них расположены крайне неудобно, и большинство из них размещены на задней грани устройства, то есть, за экраном.
Ножка же светильника, чаще всего, не настолько длинная.
Потому приемлемым вариантом будет подключение через USB отдельных светодиодов с последующим размещением их в нужных местах.
При этом учитывайте, что один порт дает напряжение 5 вольт, чего достаточно для одного светодиода, но вот одного светодиода для освещения всей клавиатуры достаточно не будет.
Потому придется занимать несколько портов, что также очень неудобно.
Источник: http://geek-nose.com/kak-vklyuchit-podsvetku-klaviatury-na-noutbuke-asus/
Как включить подсветку на клавиатуре: основные правила
Подсветка упрощает работу с устройством в ночное время или при недостаточном освещении днём. Особенно необходима она тем, кто ещё не научился слепой печати.
Узнать, есть ли на вашем устройстве данная функция, можно, посмотрев книжку с инструкцией для пользователя, или же поискать в интернете информацию о модели вашего компьютера или ноутбука.
Совет! Если нанесённые обозначения на кнопках имеют полупрозрачный цвет, скорее всего, имеется подсветка.
Правила включения подсветки на клавиатуре
В основном в ноутбуках за эту функцию отвечает кнопка Fn и + одна из функциональных клавиш F1- F12, в зависимости от производителя и модели устройства. Чтобы понять, какая именно, можно присмотреться на нанесённые на клавиши рисунки. Однако помните, что каждое сочетание клавиш отвечает за определённую функцию (спящий режим, отключение звука и т.д). Чтобы отменить выполненные действия, нажмите ещё раз по этому сочетанию кнопок.
Рассмотрим методы для включения подсветки на ноутбуках некоторых производителей.
- Lenovo (Z500p): Fn + «пробел».
- MSI (GE60, MSI GE70). Отдельная клавиша, расположенная над клавиатурой.
- Asus: Fn + F3.
- HP: Fn + F5 или F12.
- MacBook и Microsoft. По умолчанию стоит «автоматическая». Чтобы настроить используется Boot Camp Control Panel.
- Apple. Системные настройки > Клавиатура.
Совет! Способ для пользователей, не имеющих подсветку. Приобретите миниатюрное USB-устройство. Или же можно сделать его своими руками на основе ламп, кабелей USB-разъёма и дополнительных укрепляющих средств.
Внимание! Если вы обнаружили, что ноутбук имеет кнопку с соответствующим рисунком, но подсветка так и не включается, то возможны следующие проблемы:
- Отсутствие драйвера. Данная проблема может возникнуть при переустановке операционной системы. Для этого зайдите на сайт производителя ноутбука и скачайте соответствующий драйвер.
- Отключёние в BIOS:
- Зайдите в BIOS устройства. Перед включением ноутбука нажмите Fn + (F2 – F12, в зависимости от модели).
- В конфигурации выберите пункт «System Configuration».
- Откройте параметр «Action Keys Mode».
- Откроется специальное окно. Если в там стоит значение «Enable», то всё хорошо, иначе поменяйте на данное выражение.
- Сохраните настройки BIOS либо F10, либо используя «Save Changes & Exit».
Как поменять цвет подсветки на клавиатуре
Большинство ноутбуков имеют одноцветные диоды. В этом случае вы не сможете переключить оттенок. Спектр их образуется на основе RGB (красного, зелёного и синего) ламп.
Однако, если вы обладатель модели, в которой есть функция управления оттенками, то рассмотрим варианты, как это можно сделать.
1 вариант (для многоцветных). Как вы уже поняли, колор основан на RGB лампах. Чтобы переключиться в нужный колор, например, в Asus, встроена программа Asus Aura. Кроме этого, она позволяет менять насыщенность и яркость ламп.
Программа Steel Series Engine – подходит для всех современных ноутбуков. Основная часть настроек программы предназначена для игровых мышек (для повышения ускорения и чувствительности). Для клавиатур ограничивается панелью для настройки цвета и яркости.
2 вариант (для одноцветных). Если одноцветная подсветка не приносит пользы, то можно поменять LED-лампы. Для этого следует разобрать клавиатуру. Дальше на плате поменять одноцветные лампы на светодиоды необходимого цвета. При этом учитывайте, размеры ламп должны совпадать.
3 вариант (для одноцветных). Для этого способа не понадобиться покупать цветные светодиоды. Разобрать клавиатуру. На плату приклеить полупрозрачную бумагу из нужных цветов. По вашему желанию можете сделать единого цвета, к примеру, синего или в зависимости от групп кнопок. В результате свет будет проходить через стикеры и светиться его цветом, создавая приглушённую насыщенную подсветку.
Как переключать подсветку клавиатуры
Если вы считаете, что подсветка плохо сказывается на заряд батареи, то смело можете её отключить. Для этого есть несколько способов:
- Воспользоваться нажатием горячих кнопок, которые использовали для включения.
- В настройках программы, которую использовали для изменения цвета (рассмотренная программа).
- Нажать специальную кнопку для выключения (существует в некоторых моделях).
Совет! Можно задать автоматическое включение и выключение.
Основные преимущества данной опции:
- Яркость меняется в зависимости от окружающего освещения, за который отвечает специальный датчик. При его затенении функция автоматически включается.
- Задать интервал времени. После последнего нажатия клавиши после заданного промежутка лампочки автоматически выключаются. Позволяет экономить заряд ноутбука, к примеру, при чтении или просмотре видео.
Есть ли разница включения подсветки на клавиатуре ноутбука и компьютера
По строению клавиатура ноутбука немного отличается от компьютерной расположением кнопок и отсутствием дополнительной панели.
Но при включении цвета кнопок нет существенного отличия. Как и в ноутбуках здесь наблюдается та же ситуация с моделями и производителями ноутбуков.
Т.к клавиатура подсоединяется к ПК, то поменять её с подсветкой не составит труда, в отличие от ноутбука. Ещё для ПК можно подобрать компоненты разных производителей, в зависимости от мощности и ценовой категории или для какой цели приобретаете компьютер. А также производители предлагают современные сенсорные панели, отличающиеся большим выбором для настройки.
Подсветка – очень нужная функция для любителей поработать в ночное время. Однотипное освещение можете разнообразить различными цветами по своему усмотрению.
Подсветка расходует энергию, тем самым, значительно быстрее снижается заряд батареи. Однако, достоинств функции гораздо больше. К тому же лампы экономят электроэнергию. Поэтому можете наслаждаться комфортом. Используйте возможности девайса по максимуму.
Подпишитесь на наши Социальные сети
Источник: https://setafi.com/elektronika/klaviatura/kak-vklyuchit-podsvetku-na-klaviature/
Подсветка клавиатуры на ноутбуке – возможности и использование
Подсветку клавиатуры на всех ноутбуках можно включать и выключать с помощью сочетаний клавиш. Например, чтобы включить её на Lenovo ThinkPad серии T, нужно использовать клавиши Fn+Пробел. Многие пользователи ноутбуков часто спрашивают, есть ли в Windows 10 специальная настройка для регулировки яркости. Ответ – да и нет.
Настройка цвета подсветки на клавиатуре ноутбука.
Есть ли подсветка клавиатуры в ноутбуке
Не все ноутбуки имеют клавиатуру с подсветкой. Чтобы проверить, есть ли у вашего ноутбука клавиатура с подсветкой, перейдите на страницу поддержки на сайте разработчика или воспользуйтесь инструкцией к устройству. Найдите нужную модель и её параметры, а затем проверьте технические характеристики вашего ноутбука.
Определить наличие такой возможности можно и визуально – внимательно изучите дополнительные функциональные клавиши на устройстве. Обычно они отмечены символами другого цвета на кнопках F1-F12 или на стрелках.
В большинстве случаев для использования дополнительных функций горячих клавиш необходимо также удерживать кнопку Fn (Function), если таковая имеется.
Как включить подсветку
К сожалению, в Windows 10 нет встроенных компонентов для настройки подсветки кнопок. Но некоторые крупные производители для изменения настроек освещения кнопок по умолчанию предлагают своё собственное программное обеспечение.
Например, Dell на Windows 10 предлагают настройки включения подсветки клавиатуры, регулировки яркости, автоматического отключения после 5, 10, 30, 60, 300 секунд бездействия.
Чтобы просмотреть все настройки, пользователям Dell нужно открыть настройку «Свойства клавиатуры», а затем перейти на вкладку «Подсветка».
Asus и Acer
Включение подсветки на ноутбуке Asus проводится в пару нажатий. Для начала:
- Убедитесь, что функция включена в BIOS.
- Убедитесь, что вы обновили драйверы (введите свой номер модели и установите драйвер клавиатуры).
Когда датчик освещения активен, диоды кнопок ASUS автоматически включит/выключит светодиод в соответствии с окружающей обстановкой. Для ручной настройки в большинстве ноутбуков Asus используются Fn+F4 (для включения подсветки и увеличения её яркости) и Fn+F3 (для уменьшения яркости и полного выключения диодов). Если освещение клавиатуры ноутбука Acer не работает, используйте комбинацию клавиш Fn+F9, или специальную кнопку keyboard backlight, расположенную слева.
Sony и Lenovo
Источник: https://nastroyvse.ru/devices/laptop/vklyuchit-vyklyuchit-pomenyat-cvet-podsvetki-klaviaturu-noutbuka.html
Функция подсветки клавиатуры в ноутбуках
На сегодняшний день выпускаемые новые модели ноутбуков уже имеют функцию подсветки клавиатуры, это очень удобная и полезная функция в ноутбуке.
Особенно комфортно будут себя чувствовать с такой функцией те, кому приходиться или кто любит работать в ночное время суток либо при не очень хорошем освещении. При наличии подсветки не нужно напрягать зрение, что бы увидеть тот или иной символ на клавиатуре.
Существует несколько способов, как включить подсветку клавиатуры на ноутбуке, различия лишь в моделях либо фирмах выпускаемых производителей. Так же можно самостоятельно создать подсветку клавиатуры.
Кстати, я неоднократно наблюдал в интернет — магазинах данный девайс и что приятно, он стоит не дорого. Также хочу отметить, что подсветка в бюджетных ноутбуков встречается редко, но проверить все такие стоит.
Включение подсветки
В первую очередь необходимо определить есть ли в вашем ноутбуке функция подсветки клавиатуры. Если такая функция есть, то включение подсветки не составляет никакого труда. Каждый производитель наносит на клавиши специальные символы, добавочные клавиши с символами на F1 – F12.
Для того что бы включить подсветку на клавиатуре необходимо нажать клавишу Fn и удерживая нажать еще одну дополнительную клавишу, которая у разных моделей может быть разной – это можно поэкспериментировать, нажимая F1 – F12. Можно попробовать, такие комбинации: Fn – F5/ Fn – F6/Fn – space (пробел)/Fn – стрелка вправо.
Единственное, что нужно учесть при нажатии дополнительных клавиш – это то, что при их нажатии могут активироваться и другие различные функции. Например, спящий режим, отключение Wi-Fi или выключение монитора. Что бы отключить/включить данные функции, нужно нажать ту же комбинацию клавиш повторно.
На изображении ниже, вы можете увидеть, как включить подсветку клавиатуры на ноутбуке HP:
Есть еще один способ как включить подсветку клавиатуры на ноутбуке, если такой функции в вашем ноутбуке нет. Подсветку можно сконструировать самому – это внешняя подсветка.
Как сделать внешнюю подсветку
Инструкцию ниже я нашел в просторах интернета, если кто-то захочет заняться рукоделием, то это для вас.
Для этого вам понадобится – питание +5В от USB – разъема и светодиод белого цвета. Вставляем в разъем питания от USB.
Однако учитывая, что светодиод имея напряжение 3,5В, а ток светодиода имеет 0,02А, при этом необходим резистор погашающий 1,5В, добавочный резистор имеет сопротивление 1,5В/0,02А — это 75Ом.
Так как USB – разъем отдает до 0,5А, соответственно от него можно запитать 25 светодиодов, но в обязательном порядке необходимо контролировать потребляемый светодиодами ток, так как различие в 18 – 20 МА, сокращает срок службы светодиода.
Проверив сделанную вами внешнюю подсветку и яркость ее свечения, при необходимости увеличения яркости подсветки клавиатуры можно подключить параллельно еще один светодиод с таким же резистором. Нужный ток необходимо устанавливать подбором резистора. Подсветка, сделанная вашими руками готова, ее можно устанавливать и начинать работу на ноутбуке с подсветкой.
Мое мнение, конечно, лучше заказать готовую подсветку, так как стоит она дешево.
Источник: http://useroff.com/kak-vklyuchit-podsvetku-klaviatury-na-nootbuke.html
Как включить подсветку на клавиатуре компьютера? — О компьютерах просто
Одним из показателей эргономичности ноутбука является подсветка его клавиатуры. Данная функция значительно упрощает работу с девайсом как ночью, так и днём при недостаточном уровне освещённости. Но некоторые пользователи забывают о наличии столь полезной опции или просто не умеют ею пользоваться.
Как включить подсветку клавиатуры на ноутбуках разных производителей? В поисках ответа рассмотрим все возможные варианты.
Включение подсветки клавиатуры
Прежде чем пытаться активировать подсветку клавиатуры, необходимо точно знать, что такая функция присутствует на Вашей модели ноутбука.
И если искать технические характеристики и перечитывать инструкцию пользователя нет желания, то следует внимательно присмотреться к специальным символам, нанесённым на функциональные клавиши F1 – F12.
Как правило, значок подсветки клавиатуры выглядит так значок и располагается на кнопке F4.
После обнаружения искомого символа необходимо одновременно нажать комбинацию Fn+F4. В тот же миг все клавиши на клавиатуре начнут светиться.
Если нажатие на Fn+F4 не дало положительного результата, то поискать подсветку можно поочерёдно нажимая на Fn и другие функциональные кнопки.
При этом стоит иметь в виду, что в ходе случайного поиска нужной комбинации будут активироваться другие функции, работу которых можно отключить повторным нажатием предыдущей комбинации.
В некоторых моделях опция подсвечивания клавиатуры закреплена за сочетанием клавиш Fn+«пробел», например, в модели Lenovo Z500. Или вынесена в виде отдельной кнопки, расположенной над клавиатурой (MSI GE60, MSI GE70).
Кроме того, во многих современных лэптопах можно не только включать и выключать подсветку, но и управлять яркостью свечения светодиодов. Например, Asus серии FX даёт пользователю возможность самостоятельно выбрать один из трёх режимов яркости.
Здесь увеличение яркости производится путём сочетания нажатия на клавиши Fn+F4, а уменьшение клавишами Fn+F3. При этом на экране появляется табличка с указанием текущего уровня яркости. К сожалению, пользователям не всегда удаётся включить подсветку кнопок стандартным способом.
Особенно часто такая проблема возникает после переустановки ОС, в результате чего ноутбуку не хватает соответствующего драйвера. Чтобы решить проблему, нужно на официальном сайте производителя найти драйвер подсветки, скачать его и установить на свой переносной компьютер.
Выключение
Когда необходимость в подсветке исчезнет, её можно отключить. Но, так же как и с включением, единой стандартной кнопки выключения не существует. Во всех моделях эта функция реализована по-разному, например:
- отключение производится той же комбинацией кнопок, что и включение (Fn+F4, Fn+Space);
- для отключения используется функциональная кнопка, расположенная рядом с кнопкой включения;
- подсветка выключается в несколько этапов при многократном нажатии Fn и функциональной клавиши со значком клавиатуры.
Как поменять цвет подсветки клавиатуры?
На сегодняшний день большинство производителей ноутбуков собирают подсветку клавиатуры на одноцветных светодиодах, в результате чего пользователь не может изменять её цвет. Однако существуют и такие модели, в которых подсветка собрана на RGB-светодиодах.
Например, компания Asus использует в своих новых лэптопах мультицветные светодиоды, работу которыми можно управлять с помощью запатентованного ПО Asus Aura.
Владельцы таких устройств могут на своё усмотрение менять цветность и яркость LED индикаторов, подбирая приятный для глаз фон.
Кроме Asus Aura существует универсальная программа Steel Series Engine, которая совместима со всеми моделями ноутбуков. С её помощью можно задавать цвет свечения светодиодов, а также использовать прочие возможности многофункционального меню.
Если на компьютерной клавиатуре установлена одноцветная подсветка, которая не помогает, а наоборот, раздражает глаза, то её можно доработать своими руками одним из двух способов.
В первом случае необходимо разобрать клавиатуру, демонтировать плату подсветки и определить тип установленных на ней светодиодов.
После этого их можно заменить светодиодами такого же размера, но другого цвета свечения.
Второй вариант предполагает разобрать клавиатуру и на плату подсветки наклеить стикеры из полупрозрачной бумаги (жёлтой, зелёной, синей). После сборки клавиши засветятся оранжевым, лазурным и фиолетовым светом, который вынужден будет проходить через бумажный светофильтр.
Для ноутбука, в котором никогда не было подсветки, можно своими руками сделать выносной миниатюрный USB-светильник на ярких светодиодах. Или купить готовую USB LED-подсветку для клавиатуры через интернет.
Источник: https://ruspchelper.com/kak-vklyuchit-podsvetku-na-klaviature-kompyutera/
Как включить, отключить подсветку клавиатуры на ноутбуке Sony Vaio Windows 10, 7
Программная активация подсветки на Sony Vaio
Автоматическое включение подсветки на Sony Vaio
Согласно задумке производителя, данная функция включается и отключается автоматически, на многих ноутбуках Sony Vaio, под руководством Windows 7 – 10. Специальные датчики реагируют на интенсивность освещенности, и устройство самостоятельно определяет – нужна ли вам помощь, или вы в состоянии разглядеть буквы без подсветки.
Если же датчики не хотят реагировать на отсутствие света, то надо устранить проблему самостоятельно. Стоит отметить, что не существует отдельной кнопки для включения подсвечивания, а потому приходится действовать через настройки.
Предупреждение
Прежде, чем нервно искать способы включения подсветки, стоит разобраться с моделью самого устройства – поддерживает ли оно данную функцию? В качестве примера можно сказать, что для SONY VAIO FIT 15 или SONY VAIO SVE 14A подсветка клавиш не предусмотрена.
А вот ноутбуки SONY VAIO FIT15A или SONY VAIO SVF 15N оснащены функцией подсветки клавиш. Если и ваш ноутбук поддерживает такую функцию, но вы не можете ее активировать – обратитесь в сервис Сони Vaio.
Лишь с полной уверенностью в том, что подсветка клавиатуры для данной модели предусмотрена, можно искать способы ее активации.
Порядок действий
Для начала нужно открыть Центр управления VAIO (VAIO Control Center) и выбрать Мышь и клавиатура (Mouse and Keyboard). Центр управления VAIO (VAIO Control Center) можно найти среди всех программ, в меню Пуск.
Затем следует настроить функцию подсвечивания в меню «Подсветка клавиатуры» (Keyboard Backlit), после выбора которого откроется новое окно, в котором и нужно производить изменения. Для того чтобы процедура прошла гладко и без проблем, надо действовать, согласно инструкциям, появляющимся на мониторе.
Там же есть возможность настроить автоматическое подсвечивание клавиатуры, и определиться с временным интервалом отключения подсветки после последнего нажатия. Отключить выбранную функцию можно через те же настройки.
Источник: http://supposny.ru/blog/kak-vklyuchit-podsvetku-klaviaturyi-na-noutbuke-sony-vaio/