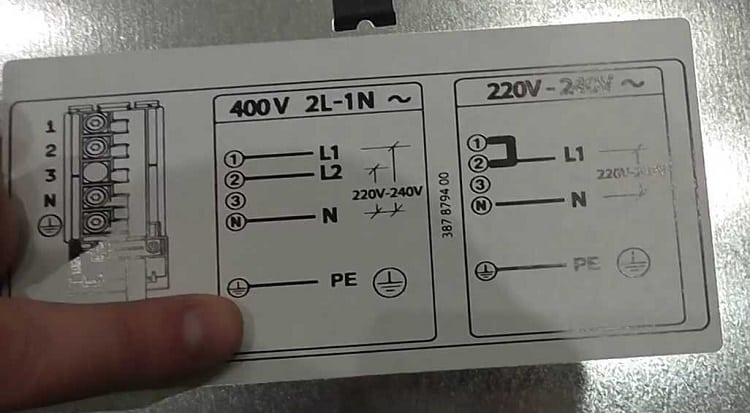Как установить и подключить Wi-Fi роутер дома или в квартире — «Где лучше»
- Помощь
- Как подключить Wi-Fi дома и установить роутер в квартире
подключитесь по телефону:
8 (800) 700-36-278 (800) 700-36-27
закажите бесплатную консультацию:
6 марта 2018 года. Время чтения ~14 мин.
Беспроводное подключение к интернету – удобное решение не только для офиса. Все чаще клиенты различных провайдеров хотят сделать точку доступа к сети wi-fi у себя в квартире или в частном доме. Чтобы подключить интернет wi-fi у себя дома не обязательно обращаться к специалистам. В этой статье мы поможем разобраться, как сделать сеть вай фай доступной в своем доме самостоятельно, а также дадим советы, как выбрать подходящего провайдера и установить роутер в квартире.
Делаем вай-фай дома: преимущества беспроводной сети
Wi-Fi на сегодняшний день – наиболее популярный способ выхода в интернет. Беспроводную сеть используют как с мобильных устройств, так и с десктопов. Конечно, система не лишена некоторых недостатков. Рассмотрим их:
- Оборудование стоит дороже, чем устройства для альтернативных способов выхода в сеть.
- Скорость передачи данных зависит от того, насколько близко к роутеру расположен ваш смартфон, компьютер или ноутбук.
- Техника может быть несовместима с элементами системы для выхода в сеть.
Но несмотря на минусы, вай-фай востребован среди клиентов благодаря своим преимуществам перед другими способами выхода в интернет, а именно:
- Не нужно подключать провода, громоздкое оборудование, таким образом экономится место.
- С одного роутера можно подключаться к сети одновременно с нескольких устройств.
- Компьютер или смартфон не привязаны к одному месту из-за провода. Их можно свободно перемещать в пределах радиуса, в котором устройство способно передавать сигнал вай-фай.
- Высокая скорость подключения: может достигать показателя более 100 мб/с.
Вай-фай отлично подходит для домашнего использования. Необходимо определиться, какими характеристиками должно обладать оборудование, чтобы удовлетворять ваши потребности, выбрать провайдера среди тех, которые обслуживают ваш дом, разобраться, как установить вай-фай роутер и правильно выполнить настройки.
Что нужно, чтобы провести вай-фай в квартиру и как выбрать оборудование для своего дома
Чтобы пользоваться беспроводным интернетом, необходимо следующее:
- Беспроводной Wi-Fi маршрутизатор – роутер.
- Компьютер, ноутбук, смартфон и планшет, в которых есть функция подключения к Wi-Fi. Обычно этой функцией снабжают все современные модели.
- Подключение к интернету от провайдера.
Если вы хотите подробнее узнать, какие условия и возможности предлагают различные провайдеры, воспользуйтесь нашей формой обратной связи. Здесь же вы сразу можете оформить заявку на подключение.
подключитесь по телефону:
8 (800) 700-36-278 (800) 700-36-27
закажите бесплатную консультацию:
Как выбрать роутер
Сейчас в продаже доступно огромное количество моделей маршрутизаторов с различными функциями и стоимостью. При выборе устройства обратите внимание на следующие критерии:
- Цена. В магазинах можно найти как дорогостоящие, так и совсем дешевые модели с ценой 500 – 1000 рублей. За такую стоимость можно приобрести оборудование с минимумом функций.Допустимо, если у вас дома не более 1-2 устройств, с которых вы планируете одновременно подключаться к сети. Самая распространенная модель в этом ценовом сегменте – D-LINK DIR-300. Также популярностью пользуются бюджетные варианты роутеров TP-LINK и Asus.
- Удобный и понятный интерфейс. Так вам будет проще разобраться, как провести wifi-интернет в квартиру и сделать дома точку доступа к сети вай фай.
- Радиус покрытия. Эта характеристика указывается в документах, прилагающихся к роутеру. Делайте выбор в зависимости от ваших потребностей и площади квартиры.
- Скорость. Так как вы планируете подключить wifi-интернет для дома, а не для офиса, вполне достаточно скорости в пределах 100 Мбит/с. Но помните, что указанная в характеристиках скорость будет чуть больше реальной. Например, если указанный максимум – 150 Мбит/с, то на выходе вы как раз получите около 100 Мбит/с.
Помните, что не все провайдеры способны предоставлять возможность подключения к интернету на той скорости, которая вам необходима. Если вы приобретете дорогостоящий маршрутизатор, но при этом провайдер не сможет обеспечить наличие указанной в характеристиках скорости, интернет будет работать медленно. Поэтому перед покупкой роутера советуем связаться с консультантом. Он расскажет о возможностях интересующего вас провайдера.
подключитесь по телефону:
8 (800) 700-36-278 (800) 700-36-27
закажите бесплатную консультацию:
Как выбрать провайдера
Здесь необходимо учитывать, в каком регионе работает провайдер, подходят ли вам предлагаемые тарифы, для каких задач вам необходим интернет и устраивают ли вас имеющиеся возможности. Чтобы вам было проще определиться с выбором, мы составили рейтинг самых популярных и проверенных провайдеров.
Помните, что понравившийся провайдер может не оказывать услуг по вашему адресу. У нас есть удобный сервис, который позволяет узнать, у какого оператора можно подключить интернет с возможностью подключения к вай-фай у вас дома.
Найдите провайдеров, которые подключают домашний интернет по вашему адресу:
Не нашли свой адрес? Сообщите нам!
подключитесь по телефону:
8 (800) 700-36-278 (800) 700-36-27
закажите бесплатную консультацию:
Определяем место
Для начала выберите место, где собираетесь размещать оборудование. Желательно устанавливать маршрутизатор в центральной части помещения, чтобы сигнал был доступен во всех комнатах. Чем выше вы поставите прибор, тем меньше преград будет у сигнала, поэтому советуем размещать его ближе к потолку: на шкафу, на верхней полке или на стеллаже. Старайтесь держать маршрутизатор вдали от бытовых приборов и зеркал, чтобы они не отражали сигнал.
Подключаем оборудование
Подключите к устройству питание и вставьте кабель для подключения к интернету в разъем WAN. Подождите, пока оборудование загрузится и начнет передавать сигнал. Обычно интернет работает уже при первом включении. Вам нужно лишь выполнить настройки.
Настраиваем подключение к сети wi-fi
Теперь, когда оборудование включено, нужно синхронизировать его с компьютером, задать имя сети и пароль. Мы будем рассматривать работу с роутером на примере модели TP-Link. Если у вас другой маршрутизатор, эти советы вам тоже пригодятся, так как отличия в интерфейсах разных устройств незначительны.
Включите компьютер и зайдите в браузер. В адресной строке нужно ввести IP-адрес устройства. Его вы найдете на заводской наклейке или в инструкции, прилагаемой к роутеру.
Система предложит вам ввести логин и пароль для доступа к сети. По умолчанию на большинстве устройств установлены логин и пароль admin – admin. После этого вы попадете на страницу настройки. Найдите в параметрах роутера раздел «Беспроводной режим», перейдите во вкладку «Настройки беспроводного режима» и заполните строки:
- Задайте имя сети в соответствующей строке.
- В строке «Регион» выберите подходящий вам пункт.
- В строке «Режим» нужно выбрать необходимый вам стандарт беспроводной сети. Обычно используется 802.11bgn.
- Поставьте Auto в строке «Канал».
- Установите флажки напротив пунктов «Включить беспроводное вещание» и «Включить широковещание SSID».
Устанавливаем пароль
В том же разделе «Беспроводной режим» есть вкладка «Защита беспроводного режима». Найдите ее и выполните следующие действия.
- Выберите пункт WPA/WPA2 – Personal.
- В подпунктах «Версия» и «Шифрование» установите значение «Автоматически».
- В поле «Пароль беспроводной сети» введите придуманный пароль.
Настраиваем WAN
Иногда страницы в браузере начинают загружаться сразу без дополнительных настроек. Если этого не произошло, войдите в параметры роутера и перейдите во вкладку «Сеть WAN». Укажите тип соединения, который использует ваш провайдер, в соответствующем пункте. Узнать эту информацию можно, обратившись напрямую к своему провайдеру.
Теперь, когда вы знаете, как провести домой беспроводной wifi – интернет, а также подключить и установить роутер в своей квартире, вы можете самостоятельно сделать все необходимое без помощи специалистов. Попробуйте подключить к роутеру другие устройства помимо того, которое использовалось для первоначальной настройки. Если вы верно выполнили установку, то проблем с подключением возникнуть не должно.
Источник: https://internet.gde-luchshe.ru/help/kak-podklyuchit-wi-fi-doma/
Как подключить и настроить Wi-Fi роутер TP-Link TL-WR841N? Инструкция с картинками
Здравствуйте дорогие друзья. В наше время безлимитным интернетом никого не удивишь, так как и большой скоростью его работы. Люди массово покупают планшеты, ноутбуки и смартфоны, которые имеют встроенный модуль Wi-Fi, который позволяет пользоваться беспроводным интернетом по всему дому. А кое кто, просто хочет избавится от проводов по всей квартире. В обоих случаях на помощь пришли Wi-Fi роутеры, которые позволяют легко раздавать интернет по всему дому. Об этом и поговорим дальше.
Я конечно же немного с опозданием решил обзавестись Wi-Fi роутером. Так что снова статья с собственного опыта. Я напишу сегодня о том как подключить и настроить Wi-Fi роутер TP-Link TL-WR841N (именно этот роутер я себе купил). Так же поставим пароль на Wi-Fi сеть, что бы соседи не воровали интернет :).
Прежде чем перейти к написанию инструкции, обращу внимание на вопрос, который волнует наверное очень многих, кто задумывался об установке Wi-Fi роутера. Это о вредности Wi-Fi, об этот я писал статью, можете почитать здесь.
И еще одно, Вы спросите (да что там спрашивать, если Вы читаете эту статью, то уже наверное купили маррутизатор) почему я выбрал роутер TP-Link TL-WR841N? По моим наблюдениям, это самый лучший вариант за такую цену, отдал я за него 300 грн. (1200 рублей).
Это не дорогой роутер, который сможет обеспечить полноценную Wi-Fi сеть для дома.
Что-то я уже очень много лишнего текста написал, а ведь обещал только инструкцию с картинками
Источник: https://f1comp.ru/sovety/kak-podklyuchit-i-nastroit-wi-fi-router-tp-link-tl-wr841n-instrukciya-s-kartinkami/
Wifire. Быстрый интернет. Беспроводное ТВ
Приобретение оборудования
Подключение
Настройка
FAQ
Вопрос «как подключить вай фай» ежедневно задают себе сотни активных пользователей интернета. Стремительное развитие беспроводных сетей, увеличение числа мобильных гаджетов, удобство и скорость передачи информации – всё это делает Wi-Fi технологии незаменимыми для современного человека. С другой стороны, многим кажется, что подключить интернет wifi – это сложно, долго и затратно. Давайте разберёмся вместе, так ли это.
Итак, наша цель – узнать, как подключить wifi.
Процесс можно разделить на несколько этапов:
- Приобретение оборудования
- Подключение
- Настройка
Приобретение оборудования
Если вы хотите подключить wi fi интернет, то начать нужно с покупки роутера. Приобрести его вы можете в специализированных магазинах компьютерной техники.
Обращайте внимание не только на стоимость оборудования, но и на его технические характеристики: мощность процессора, диапазон частот, зону покрытия сигнала. Самый оптимальный вариант – купить или арендовать роутер у вашего интернет-провайдера.
Так, желающим подключить wifi абонентам провайдер Wifire предлагает современное мощное оборудование. Его можно как приобрести, так и взять в аренду менее чем за 100 рублей в месяц!
Подключение
Итак, роутер приобретен.
Основная задача – правильно подключить роутер к компьютеру, или же настроить ноутбук/планшет на приём по Wi-Fi технологии. Форумы предлагают огромное количество советов и статей на эту тему. Не готовы гуглить, как подключить вай фай роутер, убивая на это кучу времени, рискуя ошибиться при подключении? Обратитесь за помощью в службу технической поддержки вашего интернет-провайдера.
Настройка
Переходим к самому важному этапу подключения wi fi – настройке роутера. Существуют различные типы шифрования wi-fi сети, а конфигурации настроек и вовсе измеряются десятками. Ниже мы приведём наиболее общие рекомендации.
- Зайдите по ip-адресу на роутер (данные для входа и авторизации находятся на наклейке роутера, вход осуществляется через браузер).
- Выполните базовые настройки провайдера (параметры настройки соединения с провайдером следует уточнить у технической поддержки).
- Перейдите к разделу «Wireless».
- Поставьте галочку напротив опции «Enable» (при наличии).
- Введите название сети в поле «Wireless Network Name» / SSID.
- Сохраните настройки.
Чтобы защитить свою wi-fi сеть, обязательно установите пароль. Для этого вам понадобится настроить параметры Wireless Security. Количество символов пароля может колебаться от 5 до 8 в зависимости от типа шифрования данных (wep, wpa, wpa2).
FAQ
Интернет-провайдер Wifire предлагает своим абонентам комплекс услуг по подключению и настройке интернета. У вас остались вопросы, как подключить wi fi? Спросите об этом прямо на сайте!
– Можно ли подключить вай фай самостоятельно?
Ответ: Мы рекомендуем обратиться за помощью к нашим техническим специалистам, которые быстро и качественно настроят подключение по Wi-Fi технологии. Это гарантирует корректную работу оборудования. Чтобы подключить wifi через специалиста, пожалуйста, оформите заявку на сайте или по телефону.
– Нужно ли отдельно платить за Wi-Fi?
Ответ: Нет, оплату вы осуществляете в рамках ранее выбранного тарифного плана.
Тарифы и услуги ООО «Нэт Бай Нэт Холдинг» могут быть изменены оператором. Полная актуальная информация о тарифах и услугах – в разделе «тарифы» или по телефону указанному на сайте.
Источник: https://www.wifire.ru/blog/kak-podkluchit-wi-fi
Домашний wi-fi – удобный беспроводной доступ в интернет
- Доступ в Интернет без привязки к кабелю. Возможность перемещения по дому.
- Простое подключение к Интернету любого устройства с модулем Wi-Fi. Возможность подключения нескольких устройств.
- Легкая настройка маршрутизатора.
Оборудование для Wi-Fi АКАДО
Для создания домашней сети Wi-Fi АКАДО предлагает современные маршрутизаторы работающие одновременно в двух диапазонах 2,4 Ггц и 5 Ггц, поддерживающие технологию Wi-Fi 802.11ac.
- Для сети DOCSIS SAGEM F@ST 3686 V2.2
- Для сети Ethernet ASUS RT-AC51U
Что нужно знать про домашний Wi-Fi
Чтобы комфортно пользоваться домашним Wi-Fi нужно понимать особенности этой технологии.
Беспроводная технология, в отличие от подключения по кабелю, не может гарантировать скорость доступа в Интернет. На скорость и качество Wi-Fi влияют многочисленные факторы:
- Расстояние между роутером и принимающим устройством.
- Наличие препятствий (стены помещения, крупные объекты).
- Помехи от бытовых приборов.
- Помехи от соседних Wi-Fi сетей, что больше всего проявляется в диапазоне 2,4 Ггц.
- Стандарты Wi-Fi, которые поддерживает роутер. Более высокую скорость обеспечивают стандарты 802.11ac и 802.11n. Устаревшие стандарты, такие как 802.11b/g, значительно ниже по скорости. Применение в сети устаревших клиентских устройств (стандартов 802.11b/g) снизит скорость работы всей Wi-Fi сети.
- Количество антенн роутера и поддержка современной технологии MIMO, которая обеспечивает одновременно несколько потоков приема и передачи данных, а также технологию оптимизации эфира (напр.Beamforming).
- Качество модуля и стандарт Wi-Fi принимающего устройства (ноутбук, планшет, смартфон). Если Wi-Fi модуль Вашего устройства не поддерживает современный стандарт Wi-Fi, скорость доступа в Интернет будет низкой даже при наличии современного роутера и отсутствии помех.
- При одновременном подключении нескольких устройств скорость доступа в Интернет делится на все устройства. Важно помнить, что если Вы не пользуетесь конкретным устройством в данный момент, оно может потреблять Интернет в фоновом режиме для обновлений, скачивания и т.д.
Вопросы и ответы:
Источник: https://www.akado.ru/sub/wi-fi/
Как подключить WiFi-роутер правильно
WiFi роутер или, как его любят называть производители, интернет-центр, это устройство, осуществляющее подключение к глобальной сети Интернет, организующее локальную сеть и раздающее Интернет на подключенные к нему устройства как через кабель, так и посредством беспроводного модуля.
Купить такое устройство и заключить договор с провайдером — это всего лишь полдела. Надо ещё всё правильно установить и настроить. Подключение беспроводного маршрутизатора — дело несложное и весьма быстрое, за редким исключением.
Хотя провайдеры и частные фирмы берут за эту процедуру порой заоблачную цену (аж до 2000 рублей в некоторых случаях при стоимости самого аппарата в 800-1000 рублей). А ведь всё это можно проделать самостоятельно, главное — знать нужные параметры.
Но, к сожалению или к счастью, не все люди обладают техническим складом ума и эти действия у них вызывают затруднения. Возникают разные вопросы — где установить и как правильно подключить WiFi-роутер, что в какой порт что включать? и т.п. Постараюсь максимально подробно обо всем этом Вам рассказать.
Как правильно установить маршрутизатор?!
Первым делом — давайте решим — где в квартире лучше поставить WiFi-роутер? Чтобы на этот вопрос ответить, давайте сначала определимся как он будет использоваться.
Если у Вас только один компьютер и Вай-Фай Вы будет пользоваться изредка, когда придет, например, друг с планшетом или смартфоном, то оптимальнее сразу весть Ethernet кабель провайдера в комнату с компьютером и не мудрствовать с расположением маршрутизатора по квартире. Почему именно так? А потому, что если у Вас будет ещё один компьютер или кто-то принесет ноутбук, то можно будет подключить по кабелю.
Тут же можно будет подключить NAS-сервер. При этом покрытия беспроводной сетью должно будет хватить на бОльшую часть квартиры.Если Вы планируете активно пользоваться беспроводной сетью, то к выбору месторасположения роутера придется подойти более ответственно. Выбираем точку примерно в середине квартиры. Как правило, это корридор.
Из него почти прямая видимость в каждую комнату (ну, за исключением некоторых планировок). К тому же, лучше поставить устройство куда-нибудь повыше, например, на шкаф. Или можно просто прикрутить к стене на дюбели, которые часто идут в комплекте.
Такое расположение оборудования позволяет обеспечить наилучшее покрытие помещения сигналом:
Главное, не размещать точку доступа WiFi или роутер в нишах стены или за препятствиями в виде, например,большого аквариума. Вот яркий пример неудачного расположения:
Сигнал в комнатах перекладиной будет значительно ниже, чем перед ней. К тому же, не закрепляйте окончательно маршрутизатор до тех пор, пока не пройдёте по всем комнатам с ноутбуком или планшетом для проверки покрытия WiFi.
Если в какой-либо комнате очень слабый сигнал — пробуйте передвигать точку доступа в сторону этой комнаты и снова проверять уровень сигнала сначала в ней, а затем опять в остальных комнатах.
Напоследок отмечу, что нельзя придумать какое-то шаблонное место расположения беспроводной точки доступа в квартире или доме. Разные материалы из которых сделаны стены (кирпич, керамзитные блоки, пено- или газо-бетон и т.п.), разные материалы отделки и планировка. В любом случае, Вам придется методом проб и проверок выбирать наиболее оптимальное место.
Как подключить беспроводной маршрутизатор
С размещением разобрались, теперь будем подключать кабели и прикручивать антенны =). Это несложный процесс, который не занимает много времени, потому как это устройство простое и рассчитано что разобраться в том, как подключить WiFi роутер — должна даже домохозяйка.
Берем его в руки, поворачиваем его к себе задней стороной:
Обратите внимание, что четыре порта из пяти объединены по цветовой схеме в одну группу — это LAN-порты. В них надо включать свои устройства — компьютеры, ноутбуки, NAS-серверы, медиа-серверы, плееры и т.п.
При этом, если у Вашего ноутбука есть беспроводной модуль Wi-Fi, то конечно оптимальнее подключать ноутбук к сети через него:
Обратите внимание на последний Ethernet-порт, отделенный другим цветом — это WAN-порт. Он обычно и подписан как Internet или WAN. Вот именно в него надо включать кабель провайдера:
После того, как Вы подключите кабель провайдера, должен загореться индикатор порта. Он говорит о том, что между оборудованием провайдера и Вашим устройством доступа есть соединение на физическом уровне сети.
Готово, Вай-Фай роутер мы успешно подключили, теперь осталось только его настроить. Чтобы зайти в веб-интерфейс маршрутизатора смотрите эту статью: Ссылка.Параметры для конфигурации Вы можете найти на этом блоге, выбрав в меню справа производителя и модель.
Так же, Вам может пригодится инструкция с описанием всем этапов настройки беспроводного устройства: Ссылка.
Источник: https://nastroisam.ru/kak-podklyuchit-wifi-router-pravilno/
Как настроить Wi-Fi роутер
Wi-Fi роутер позволяет объединить беспроводные устройства в одну сеть и подключить их к Интернету. Как быстро начать раздавать вай фай Интернет на телефон, телевизор или ноутбук?
Алгоритм подключения для моделей от популярных производителей мало чем отличается. Рассмотрим настройку только что купленного роутера и перенастройку ранее подключенного.
Схема настройки нового роутера
В коробке с новым Wi-Fi роутером Вы найдете:
Особенности настройки б/у роутера
Какие устройства я имею ввиду под б/у? Все, кроме новых. Прежде чем выполнять настройку ранее подключенного Wi-Fi роутера, нужно:
- Проверить, работает или нет.
- Сбросить настройки, нажав кнопку «Reset».
- Обновить прошивку в меню настроек роутера.
Остальные манипуляции такие же как и в схеме выше.
Как настроить Интернет на вай фай роутере
Подключение Wi-Fi роутера к Интернету производится в соответствии с настройками вашего провайдера. Провайдер облегчает задачу абонента, если заводит в квартиру или дом, Ethernet-кабель с настроенным Интернет-подключением. В данном случае действия на стороне пользователя минимальны. Всё что нужно, это подключить кабель к Wi-Fi роутеру.
При наличии ADSL-подключения по телефонной линии, может потребоваться самостоятельная настройка. Обычно её производит техническая поддержка провайдера по телефонам горячей линии. Параметры подключения можно узнать и на официальном сайте компании, предоставляющей доступ в Интернет.
Настройка роутера TP-Link
Для входа в настройки Wi-Fi роутера TP-Link нужно:
- Открыть в браузере (Chrome, Firefox или Yandex) адрес http://192.168.0.1 или http://tplinklogin.net.
- В окне входа ввести пароль — admin и логин -admin.
- Настроить параметры, сохранить и перезагрузить роутер.
Основные настройки которые нужно произвести.
- Задать или изменить название Wi-Fi сети.
- Создать или изменить пароль вай фая.
- Создать Интернет-подключение.
Чтобы это сделать, заходим на вкладку «Беспроводной режим» и создаем сеть. Во вкладке «Безопасность» вводим пароль, который хотим задать.
* Для увеличения скорости, имеет смысл выбрать свободный канал в разделе «Беспроводной режим». * Во вкладке «Контроль пропускной способности» можно ограничить скорость Интернета, при раздаче на другие устройства. * Во вкладке «Беспроводной режим», можно отследить, какие устройства подключены к Wi-Fi сети. Здесь же можно задать список пользователей, которые смогут к ней подключаться. * Если у вас возникли проблемы со входом, зайдите на официальный сайт и поищите решение проблемы там (для TP-Link TL-WR841N).
Источник: https://wi-fi-help.ru/kak-nastroit-wi-fi-router
Как установить и настроить WiFi роутер — от А до Я. Пошаговая инструкция
Количество умных гаджетов применяемых в наших домах, растет с каждым годом. Поэтому иметь хорошую и устойчивую WiFi сеть в каждой комнате становится не прихотью, а жизненной необходимостью.
С ее помощью вы легко объедините все устройства в общую локальную сеть с доступом в Интернет.
В статье будут пошагово и подробно рассмотрены все этапы подключения wi-fi роутера, начиная от выбора места установки, прокладки проводов и монтажа интернет розеток – где, как и каким образом это лучше сделать.
И заканчивая непосредственно самой настройкой интернет соединения и сети на компьютере. Плюс затронем вопрос поиска возможных проблем и неисправностей.
Начнем с инструмента и материалов. Если вы будете устанавливать роутер непосредственно возле компьютера, то вам для подключения хватит заводского патч корда идущего в комплекте.
Тогда данный этап монтажных работ можете пропустить и непосредственно переходить к настройке ниже.
Но вот когда WiFi роутер монтируется в прихожей на стене, для хорошей раздачи интернета по всей квартире или дома, то здесь уже придется закупить некоторые материалы:
- кабель UTP, которым будут подключаться интернет розетки
Применяется utp5e или utp6, так называемая витая пара.
- компьютерная розетка
Можно взять одинарные, либо двойные, в зависимости от количества гаджетов.
- несколько коннекторов RJ45
- кримпер для обжима коннекторов RJ-45
- непосредственно сам Wi-Fi роутер
Прежде всего, правильно выберите точку расположения роутера. Именно от этого во многом будет зависеть скорость и качество сигнала в отдаленных комнатах.
У тех, кто помимо распредщитка еще монтируют и слаботочный щит, обычно располагают его возле него. В этом случае будет меньше мороки с подключением и протягиванием проводов.
Именно в слаботочный щиток и заводят кабель от интернет провайдера с подъезда дома.
У кого такого щитка нет, выбирайте место в коридоре на стене в верхней ее части. Чем выше, тем лучше будет сигнал.
При этом не забывайте, что есть места, где категорически нельзя монтировать wifi роутер:
- возле приборов работающих на частотах 2,4 и 5ГГц (микроволновки, радиотелефоны)
Кстати, частотный диапазон 2,4ГГц в свою очередь поделен на 13 каналов.
Делается это для того, чтобы несколько разных гаджетов при работе не мешали друг другу.
При этом вовсе не факт, что вам удастся найти абсолютно пустой канал, не занятый соседями. Придется поискать наиболее свободный, чтобы избежать в дальнейшем обрывов соединений и улучшить качество связи.
- прямо напротив зеркала или шкафчика со стеклянными дверцами
- в глубокой нише с дверцей из металла
Также это относится и к слаботочному щиту. Некоторые помещают роутер в него, вместе со всей остальной слаботочкой. Например видеонаблюдением.
Будьте внимательны и обращайте внимание на материал из которого сделан щиток.
Далее переходим к кабелю от интернет провайдера, заведенного в ваш дом. Что с ним лучше сделать?
Можно подключить его как напрямую в роутер, так и сделать под него отдельную розетку. Благодаря такой розетке, роутер у вас не будет привязан к одному месту, да и дизайн квартиры будет выглядеть гораздо симпатичнее. Сравните аккуратную розетку с одиноким проводом, торчащим из стены.
Чтобы его не перепутать, подпишите данный кабель как WAN.
От этого места, где заканчивается кабель WAN протягиваете четырехпарные UTP кабеля в комнаты, где будут монтироваться интернет розетки под все ваши другие гаджеты.
Эти провода пронумеруйте как LAN1-LAN2-LAN3 и т.д.
Безусловно, сам роутер висящий под потолком, нужно как-то подключить к питанию. Для этого вовсе не нужно тянуть отдельный кабель 220В непосредственно от щитовой. Сделайте подключение от ближайшей распредкоробки розеточной группы.
Протяните кабель ВВГнГ-Ls 3*1,5 от распаечной коробки до места установки будущей розетки 220В возле роутера.
Выполнив монтаж всех проводов, переходим к установке фурнитуры – эл.розеток, интернет розеток и коннекторов. В первую очередь нужно подключить Интернет кабель питания от провайдера подписанный как WAN.
Снимаете с него внешнюю изоляцию на 2 или 3см, и разводите разноцветные жилки по сторонам отдельно друг от друга.
Далее открываете крышку компьютерной розетки и помещаете жилки в прорези строго по цветам. Согласно схемы В.
Правильное подключение можно увидеть на корпусе самой розетки. Устанавливаете жилы во внутрь и защелкиваете крышку.
Все что осталось сделать, это закрепить интернет розетку в подрозетнике и закрыть ее декоративной рамкой. Точно по такой же схеме делаются все остальные компьютерные розетки возле самого роутера и по всем комнатам.
В этом казалось бы простом деле, можно изначально наделать кучу ошибок, из-за которых вы так и не сможете настроить свою сеть. Будете лазить в настройках, перепрошивать драйверы, а дело окажется в неправильно смонтированной розетке.
Как избежать подобных ошибок, подробно говорится в статье ниже. Обязательно ознакомьтесь с ней, в особенности если у вас есть проблемы с сетью.
Каждый выход на розетках подписывается, а сам роутер закрепляется на стене.
Далее нужно сделать патч корды.
Можно конечно их приобрести уже готовыми, но не всегда они идут необходимой длины. Лучше самим отмерить размер, зачистить провод с двух сторон и аккуратно расставить жилки в ряд по схеме Т568В:
После этого, аккуратно засовываете жилки в RJ коннектор до упора и обжимаете концы кабеля кримпером. Все то же самое проделываете и с остальными патч кордами для других девайсов.
Осталось подключить кабелями сам роутер. Находите на задней панели синий разъем с надписью WAN и патч кордом соединяете его с интернет розеткой питания от провайдера.
У некоторых производителей разъемы могут быть одинакового цвета, смотрите не перепутайте. В этом случае ориентируйтесь именно по названию WAN. Вставив Ethernet кабель провайдера в разъем LAN, интернета у вас не будет.
Также обратите внимание, что на старых моделях, где интернет раздается по телефонной линии, этот разъем имеет формат RJ-11. Внутри таких роутеров идет встроенный DSL модем. Они предназначены для тех провайдеров, которые предоставляют именно ADSL подключение.
Но эта технология уже считается устаревшей, и такие модемы не так востребованы, хотя и применяются.
Выходные разъемы желтого цвета – LAN1,2,3 предназначены для подключения проводного интернета. Подключаете через них интернет розетки во всех комнатах.
А далее к ним, свои умные стационарные гаджеты – телевизор, приставки и т.п.
Втыкаете в розетку 220В блок питания и подаете напряжение на WiFi роутер.
Не забудьте переключить соответствующий рычажок или кнопку вай фай в положение ON (включено).
Иначе устройство будет работать у вас как обычный кабельный маршрутизатор, без создания беспроводной сети. Если роутер у вас не новый, или его настраивали при проверке в магазине, то необходимо сбросить все старые настройки по умолчанию. Делается это длительным нажатием (несколько секунд) на кнопку Reset.
Физическое подключение самого роутера вы выполнили, осталось его правильно настроить на компьютере.
Источник: https://domikelectrica.ru/kak-ustanovit-i-nastroit-wifi-router-ot-a-do-ya/
Настройка роутера TP-Link — Quick Setup
Прежде чем подключить роутер, необходимо знать, какие сетевые настройки нужны для подключения к Интернету.
Наиболее распространены следующие виды сетевых настроек:
- Dynamic IP — динамические настройки, выдаются автоматически по DHCP
- Static IP — статические настройки, вводятся вручную
- PPPoE — доступ к Интернет предоставляется по протоколу PPPoE после ввода имени пользователя и пароля
Предполагается, что у вас установлена ОС Windows 7, кабель провайдера подключен к компьютеру и настроен доступ Интернету.
Откройте «Пуск» далее «Панель управления» и выберите «Центр управления сетями и общим доступом».
Перейдите в «Изменение параметров адаптера».
Нажмите правой кнопкой мыши на «Подключение по локальной сети» и выберите «Свойства»
Нажмите на «Протокол Интернета версии 4 (TCP/IPv4)» и кнопку «Свойства».
- Если у вас выбран пункт «Использовать следующий IP-адрес» и есть цифры, то запишите все настройки — это статические настройки провайдера (Static IP). После этого выберите «Получить IP-адрес автоматически» и нажмите кнопку «OК».
- Если у вас выбран пункт «Получить IP-адрес автоматически», то вы получаете сетевые настройки автоматически — это динамические настройки провайдера по DHCP (Dynamic IP).
Есть провайдеры, которые блокируют доступ к Интернету по MAC адресу (можно посмотреть в договоре). В этом случае необходимо настроить маршрутизатор так, чтобы он имел такой же MAC адрес, который прописан у провайдера.
Чтобы узнать МАС-адрес сетевой карты, нажимаем «Пуск», в окне «Найти программы и файлы» пишем команду cmd и нажимаем Enter.
Пишем в консоли команду ipconfig /all и нажимаем Enter.
Ищем «Ethernet adapter Подключение по локальной сети»
В поле «Физический адрес» указан ваш MAC-адрес сетевой карты. Переписываем его.
Подключение и настройка роутера TP-Link
Для настройки Wi-Fi роутера Tp-Link нам понадобятся:
- кабель провайдера (Триолан, MaxNet, Vega, Воля, Airbites, или другие без vpn);
- компьютер или ноутбук;
- роутер TP-Link, который будет раздавать Интернет по Wi-Fi на ноутбук, телевзор с Wi-Fi, планшет или смартфон.
Подключим оборудование следующим образом:
- блок питания включаем в разъем роутера «Power»;
- кабель Интернет-провайдера подключим в синий WAN порт роутера;
- компьютер подключим к роутеру с помощью сетевого кабеля в любой желтый LAN порт;
- остальные устройства (ноутбук, планшет, телевизор с Wi-Fi, смартфон) подключим по беспроводной связи Wi-Fi.
Переходим к настройке роутера.
Откройте браузер Internet Explorer и укажите адрес 192.168.1.1
Внимание! В настройках браузера не должен быть указан proxy-сервер
В появившемся окне вводим имя пользователя admin и пароль admin.
Слева в меню выбираем мастер быстрой настройки Quick Setup и нажимаем кнопку Next.
Dynamic IP — автоматические сетевые настройки провайдера по DHCP
Если Вы получаете автоматические сетевые настройки, то выбираем Dynamic IP и жмем кнопку Next.
В поле SSID вводим название точки доступа для подключения по Wi-Fi.
Wireless Security
Источник: https://www.technotrade.com.ua/Articles/nastroika_tp-link_router.php
Как подключить и настроить новый Wi-Fi роутер самостоятельно — инструкция с картинками
Доброго дня!
Многих пользователей пугает самостоятельная настройка Wi-Fi роутера и при его покупке они заодно заказывают услугу по его подключению и настройке.
Чисто на мой взгляд, цена на эту услугу во многих магазинах чересчур уж завышена (порой доходит до половины стоимости роутера) — тем более, что с этой операцией многие могут справится самостоятельно (стоит лишь немного разобраться
Источник: https://ocomp.info/kak-podklyuchit-i-nastroit-wi-fi-router.html
Подключение компьютера к устройствам через WiFi
Сеть Wi-Fi – это удобный доступ в интернет для планшета, мобильного и ноутбука. С её помощью также можно соединить ваш компьютер с принтером или другими устройствами без использования кабеля. Первый этап настройки беспроводной домашней сети – подключение роутера к компьютеру.
Как подключить Wi-Fi роутер к компьютеру?
Для подключения понадобится сам маршрутизатор и сетевой кабель (он идёт в комплекте). Заводской провод, как правило, короткий, поэтому поместите маршрутизатор недалеко от компьютера.
1. Подключите Ethernet-кабель от провайдера в порт WAN на маршрутизаторе.
2. К одному из LAN-портов роутера присоедините сетевой шнур из коробки. Другой конец вставьте в соответствующий разъём на системном блоке компьютера или в корпусе ноутбука.
3. Подключите адаптер питания к маршрутизатору, а затем – к электрической розетке.
4. Включите роутер.
5. На устройстве должен загореться индикатор подключения к локальной сети.
6. На компьютере справа на панели задач появится значок интернет-соединения.
Как настроить роутер?
Подключение роутера к компьютеру через кабель – это первый этап создания домашней сети. Дальше его нужно настроить. Для организации беспроводного интернета мы используем роутеры D-link DIR-615, QBR-1041W, DIR-825/AC. Настройки индивидуальны для каждого типа, поэтому в первую очередь нужно обязательно прочитать инструкцию. Разберем алгоритм на примере модели DIR_825 (от D-link).
Автоматическое получение IP-адреса
Убедитесь, что Ethernet-адаптер вашего компьютера автоматически получает IP-адрес. Вот как это сделать в операционной системе Windows 10:
1. Откройте приложение «Панель управления» через меню «Пуск».
2. Нажмите на строку «Просмотр состояния сети и задач» под разделом «Сеть и интернет».
3. В меню слева выберите раздел «Изменение параметров адаптера».
4. В появившемся окне щёлкните правой кнопкой мыши на значок вашей локальной сети.
5. В выпадающем меню нажмите «Свойства».
6. На вкладке «Сеть» выберите пункт «Протокол Интернета версии 4 (TCP/IPv4)» и кликните на «Свойства».
7. Убедитесь, что выделены пункты «Получить IP-адрес автоматически» и «Получить адрес DNS-сервера автоматически».
8. Нажмите «Ок».
Подключение к веб-интерфейсу
Настройка и управление маршрутизатором происходит через веб-интерфейс. Чтобы открыть его, введите в адресной строке доменное имя роутера (dlinkrouter.local) или его IP-адрес (192.168.0.1). В первый раз при обращении к веб-интерфейсу запускается Мастер начальной настройки. Проведите первичную настройку маршрутизатора:
1. Убедитесь, что Вы подключены к беспроводной сети вашего роутера.
2. Запустите Мастер.
3. Выберите язык.
4. Нажмите кнопку «Расширенные настройки». Измените пароль и название беспроводной сети в соответствующих полях.
5. Примените изменения.
Теперь вы можете войти в веб-интерфейс. Здесь вы найдёте информацию о состоянии роутера, о его модели, версии программного обеспечения, о типе и статусе подключения к сети. Здесь вы можете включить или выключить световые индикаторы на роутере и изменить его режим работы (например, Маршрутизатор, Точка доступа или Повторитель).
Перед работой убедитесь, что на вашем ПК включена поддержка JavaScript.
Как подключить мультимедийные устройства к роутеру?
К роутеру можно подключить дополнительное оборудование, например IP TV или IP телефонию. Это можно сделать беспроводным способом или через LAN-порты.
1. Запустите Мастер подключения мультимедиа-устройств в разделе «Подключение мультимедиа-устройств» на странице «Начало».
2. Выделите свободный порт или беспроводной интерфейс в разделе LAN и подтвердите свой выбор.
3. В расширенном режиме вы можете настроить подключение через VLAN-канал: щёлкните по значку «Добавить», в новом окне задайте название подключения и VLAN ID от провайдера, а затем сохраните.
Подключение компьютера через роутер не требует специальных навыков. Но если вы используете интернет от МГТС, вам не обязательно разбираться в технической стороне установки – наши монтажники сами подключат всё нужное оборудование.
Источник: https://help.mgts.ru/home/internet/wifi_connection/
Как установить Wi-Fi роутер дома
Константин Михайлов
Беспроводные сети – весьма удобный инструмент для решения повседневных задач, связанных с выходом в интернет. Уже сегодня довольно сложно найти человека, у которого дома не было бы роутера. Установить Wi-Fi роутер самостоятельно – несложная задача, и сейчас мы с вами разберем подробно, как же это сделать.
Прежде чем переходить к вопросу, как установить роутер, следует его выбрать. В наше время в магазинах можно найти великое множество самых разнообразных моделей Wi-Fi маршрутизаторов. Однако не все они подойдут под ваши требования. В этом вопросе нужно учитывать несколько параметров:
- наличие мощной внешней антенны – в описании должна быть указана мощность, например, 5 ;
- удобный и понятный интерфейс – это позволит вам легко и быстро разобраться с настройками. На сегодняшний день наиболее простым и интуитивно понятным интерфейсом обладают роутеры от компании -;
- поддерживаемые стандарты – существует несколько стандартов, которые наиболее распространены:
- 802.11 – старый стандарт, работающий на частоте 2,4 ГГц;
- 802.11 – так же считается устаревшим и работает на частоте 2,4 ГГц;
- 802.11 – новый стандарт, который работает на частоте 5 ГГц и отличается более высокой скоростью передачи данных по беспроводным сетям (до 300 Мбитс). Стоит отметить, что роутеры, поддерживающие тип – 802.11, могут работать со всеми типами устройств, даже с устаревшими моделями, работающими на частоте 2,4 Ггц. В этом вопросе лучше всего отдавать предпочтение таким маршрутизаторам, которые поддерживают работу на всех этих стандартах (смотрите, чтобы на коробке обязательно было обозначение «N» – 300 Мбитс);
- наличие требуемых портов для подключения интернет-кабеля, -модемов, компьютеров и так далее. Здесь следует исходить из своих предпочтений и требований.
При выборе оборудования дешевые китайские устройства советуем обходить стороной. Подобные гаджеты работают с постоянными сбоями. Теперь переходим к главному вопросу – как дома установить роутер. Лучше всего, пожалуй, начать с определения места, где будет размещаться точка доступа.
Определяем место расположения
Предпочтительно разместить маршрутизатор в центральной части помещения (или как можно ближе к центру) где-нибудь под потолком или на шкафу.
Чем выше располагается точка доступа, тем меньше преград на пути сигнала и тем больше зона покрытия.
Решая, как установить Wi-Fi роутер дома, следует избегать зеркал, так как они отражают сигнал, и радиоволны просто не будут проходить; бытовых приборов, особенно имеющих сильное излучение электромагнитных волн, таких, как микроволновые печи (СВЧ), холодильники, радио, домашние телефоны и так далее.
Если помещение довольно большое и один роутер не способен покрыть всю территорию, то можно настроить два маршрутизатора в режиме мост и значительно увеличить зону покрытия. Стоит отметить, что на каждом роутере предусмотрены крепления на стену. Итак, теперь вы знаете, где и как установить роутер самостоятельно. Теперь можно переходить к настройке.
Настройка оборудования
Обычно при первом включении маршрутизатора Wi-Fi уже работает. Вам же остается лишь изменить имя сети и назначить пароль для безопасности.
Для начала нам нужно зайти в параметры точки доступа. Для этого нужно узнать IP-адрес роутера. Он указан на заводской наклейке, которая есть на каждом маршрутизаторе (внимательно осмотрите гаджет со всех сторон).
Узнать его можно и в командной строке. Просто подключаемся к сети, открываем командную строку, прописываем команду ipconfig и нажимаем [Enter]. Далее надо найти строку «Основной шлюз» – там и будет нужный нам адрес.
Теперь этот IP-адрес нужно ввести в адресную строку любого браузера и нажать [Enter]. Как правило, IP-адрес выглядит следующим образом: 192.168.0.1 или 192.168.1.1. Могут быть и другие значения – это уже уточняется вышеописанными способами.
Далее система попросит ввести логин и пароль. В большинстве случаев по умолчанию производители ставят следующие значения: логин – admin, пароль – admin. Эти данные также указаны на заводской наклейке.
Итак, установка Wi-Fi роутера дома предусматривает два шага настройки:
- настройка локальной сети и Wi-Fi;
- настройка интернет-соединения.
Давайте подробнее рассмотрим оба пункта.
Настройка локальной сети
В вопросе, как установить новый роутер, в первую очередь следует разобрать именно настройку локальной сети и Wi-Fi соединения. Дальнейшие действия мы рассмотрим на примере настройки маршрутизатора TP-Link. Если у вас другая модель, то не переживайте: все роутеры настраиваются по стандартной схеме. Отличия могут быть только в названии некоторых разделов и во внешнем виде интерфейса.
Итак, выполните следующие шаги:
- входите в параметры роутера;
- переходите в раздел «Беспроводной режим». Здесь будет несколько дополнительных вкладок:
- настройки беспроводного режима (в некоторых моделях название будет «Основные настройки»). Здесь в строке «Имя сети» (или ) пишем название сети (придумываете любое название – именно оно и будет отображаться при подключении).Далее выбираете свой регион. В строке «Режим» выставляете тот стандарт Wi-Fi, который вам требуется. Лучше всего выбирать 802.11bgn – это позволит подключаться к сети даже устаревшим девайсам, работающим в старых стандартах.В строке «Канал» лучше всего поставить значение Auto. Ставим галочку в строке «Включить беспроводное вещание» и «Включить широковещание SSID»;
- защита беспроводного режима – здесь вы можете установить тип шифрования данных и назначить любой пароль. Выбираете 2 (самый надежный способ защиты для домашней сети). «Версия» и «Шифрование» – устанавливаете значение «Автоматически». Ниже в строке «Пароль беспроводной сети» введите свой пароль (должен состоять из латинских букв или цифр, или того и другого вместе). Ниже жмем кнопку «Сохранить».
- остальные параметры оставляем без изменений. После того, как вы вносите какие-то изменения, всегда надо нажимать кнопку «Сохранить» в самом низу страницы.
На этом настройка локальной сети завершена. Но установка маршрутизатора на этом не заканчивается. Теперь нам потребуется настроить доступ к интернету.
Настройка WAN
Для того чтобы настроить подключение к интернету (WAN), следует знать, какой тип соединения использует ваш провайдер. Существует несколько вариантов:
- PPPoE – в этом случае надо вводить логин и пароль, которые выдал вам провайдер;
- привязка по MAC-адресу – в таком случае, как правило, параметры сети вручную вводить не нужно;
- статический IP – это означает, что вам назначается конкретный IP-адрес и другие параметры, которые надо вводить вручную.
В любом случае вам придется позвонить провайдеру и уточнить, как именно настраивается роутер (какой тип соединения используется).
Существуют такие варианты, когда вообще ничего настраивать не нужно. То есть вы подключаете роутер к кабелю провайдера, подключаете на компьютере к своей сети и загружаете любой web-сайт. При первой попытке система выдаст окошко, в котором потребуется ввести логин и пароль, назначенные вашим провайдером. После ввода данных роутер автоматически привяжется к системе, и сеть будет настроена.
Итак, если вышеописанный вариант у вас не прошел, то сделайте следующее:
- входите в параметры роутера;
- переходите в раздел «Сеть WAN»:
- в строке «Тип соединения» выставляете соответствующий вариант (предварительно уточните это у вашего провайдера);
- если в первом пункте установили статический IP, то ниже вводите параметры сети. Если выставили PPPoE, то ниже вводите логин и пароль. Жмете «Сохранить» и перезагружаете роутер.
Как видите, все довольно просто. Теперь вы знаете, как установить Wi-Fi роутер в домашних условиях.
Как самому настроить Wi-Fi роутер:
Источник: http://bezprovodoff.com/wi-fi/nastrojka-wi-fi/kak-ustanovit-wifi-router.html
Как подключить Wi-Fi роутер
03.09.2013 настройка роутера
Итак, вы захотели Интернета без проводов на своих устройствах, купили Wi-Fi роутер, но не знаете, что с ним делать. Иначе бы вы навряд ли попали бы на эту статью. В этой инструкции для начинающих подробно и с картинками будет рассказано, как подключить роутер, чтобы Интернет был доступен как по проводам, так и по Wi-Fi на всех устройствах, где это требуется.
Вне зависимости от того, какой марки Ваш роутер: Asus, D-Link, Zyxel, TP-Link или какой-либо еще, данное руководство подойдет для его подключения. Подробно рассмотрим подключение обычного Wi-Fi роутера, а также беспроводной ADSL маршрутизатор.
Что такое Wi-Fi роутер (беспроводный маршрутизатор) и как он работает
Для начала вкратце расскажу о том, как работает роутер. Это знание, вполне вероятно, позволит Вам не совершить распространенных ошибок.
Когда вы просто подключаетесь к Интернету с компьютера, в зависимости от того, какой у Вас провайдер, это происходит следующим образом:
- Запускается Высокоскоростное подключение PPPoE, L2TP или иное для выхода в Интернет
- Не нужно ничего запускать, Интернет доступен сразу, как вы включили компьютер
Второй случай может быть реализован по-разному: это либо подключение с динамическим IP, или же Интернет через ADSL модем, в котором уже настроены параметры подключения.
При использовании Wi-Fi роутера, это устройство само осуществляет подключение к сети Интернет с требуемыми параметрами, т.е, условно говоря, выступает «компьютером», который подключен к Интернету.
А возможность маршрутизации позволяет роутеру «раздавать» это подключение на другие устройства как по проводам, так и с помощью беспроводной сети Wi-FI.
Таким образом, все устройства, подсоединенные к роутеру, получают от него данные (в том числе из Интернета) по локальной сети, в то время как «физически» подключен к Интернету и имеет свой IP адрес там только сам роутер.
Хотел объяснить, чтобы все было понятно, но по-моему, только запутал. Ладно, читаем дальше. Некоторые также спрашивают: а нужно ли платить за Интернет по Wi-Fi? Отвечаю: нет, вы платите за тот же самый доступ и по тому же тарифу, которым пользовались ранее, только если сами не изменили тариф или не подключили дополнительные услуги (например, телевидение).
И последнее в предисловии: некоторые, задавая вопрос о том, как подключить Wi-Fi роутер, имеют в виду «сделать так, чтобы все работало». На самом деле это у нас называется «настройка роутера», которая требуется для того, чтобы «внутри» маршрутизатора ввести параметры подключения провайдера, которые позволили бы ему подключаться к Интернету.
Подключение беспроводного маршрутизатора (Wi-Fi роутера)
Для того, чтобы подключить Wi-Fi роутер не требуется особых умений.
На задней панели практически любого беспроводного маршрутизатора имеется один вход, к которому подключается кабель Интернет-провайдера (обычно он подписан Internet или WAN, а также выделен цветом) и от нуля до нескольких портов LAN, которые служат для подключения стационарного ПК, телевизионной приставки, телевизора SmartTV и других устройств с помощью проводов. В большинстве бытовых Wi-Fi роутеров присутствуют четыре таких разъема.
Подключение роуетра
Итак, вот ответ на то, как подключить роутер:
- Подключите кабель провайдера к порту WAN или Internet
- Соедините один из портов LAN с разъемом сетевой карты компьютера
- Включите роутер в розетку, при наличии на нем кнопки для включения и выключения, нажмите «Включить».
Приступите к настройке роутера — это то, что нужно сделать, чтобы он заработал. Инструкции по настройке для многих моделей роутеров и для большинства российских провайдеров вы можете найти на странице Настройка роутера.
Примечание: роутер можно настроить и без подключения проводами, воспользовавшись только беспроводной сетью Wi-Fi, однако я не рекомендовал бы этого делать начинающему пользователю, потому как после изменения некоторых настроек может получиться так, что при повторном подключении к беспроводной сети будут возникать ошибки, которые решаются очень просто, но при отсутствии опыта могут потрепать нервы.
Как подключить ADSL Wi-Fi роутер
Подключить ADSL роутер Вы можете аналогичным образом, суть не меняется. Только вместо WAN или Internet нужный порт будет подписан Line (скорее всего). Тут только нужно отметить, что люди, приобретающие ADSL Wi-Fi роутер часто уже имеют модем и не знают, как организовать подключение.
А на самом деле все очень просто: модем больше не нужен — роутер играет также роль и модема. Все, что требуется — настроить этот роутер для подключения. К сожалению, руководств по настройке ADSL роутеров на моем сайте нет, могу порекомендовать воспользоваться ресурсом nastroisam.
ru в этих целях.
А вдруг и это будет интересно:
Источник: https://remontka.pro/kak-podklyuchit-wifi-router/
Как подключить и настроить Wi-Fi роутер? Пошаговая инструкция для всех моделей
Сейчас в продаже есть огромное количество разных Wi-Fi роутеров от разных производителей. И это хорошо, есть с чего выбрать. Но сразу после покупки маршрутизатора нам нужно его установить, подключить и настроить. И если процесс подключения практически не отличается в зависимости от модели, то сам процесс настройки и страница с настройками роутера может быть разной даже у одного производителя.
Очень сложно в рамках одной статьи дать подробные и пошаговые инструкции по настройке разных моделей. Но я попробую. В этой статье я подробно опишу и покажу как установить и настроить Wi-Fi роутер. В независимости от того, какой у вас производитель и модель. Эта универсальная инструкция подойдет как для настройки нового маршрутизатора, так и для повторной настройки. Вы все можете сделать самостоятельно. И совсем не обязательно платить за настройку специалистам.
Обязательно посетите эту страницу. Там собраны подробные инструкции по настройке популярных маршрутизаторов. Возможно, там есть руководство по настройке конкретно вашего устройства.
Алгоритм настройки практически всегда одинаковый. Для любого роутера, будь то TP-Link, ASUS, D-Link, ZyXEL, Tenda – не важно. Точно так же не имеет значения, какой у вас интернет-провайдер: Дом.ru, Билайн, Ростелеком, ТТК, Воля, Киевстар и т. д. Все что зависит от провайдера, это тип подключения. Который нужно выбрать в настройках роутера и задать необходимые параметры. Об этом я подробно расскажу ниже в статье.
Понятно, что сама страница с настройками, и разделы отличаются в зависимости от производителя и модели маршрутизатора, но порядок настройки всегда будет примерно таким:
- Установка и подключение роутера. Его нужно распаковать (если он новый), подключить к нему адаптер питания, выбрать место для установки, подключить интернет (кабель от интернет-провайдера) и подключить устройство, с которого будем выполнять настройку. По Wi-Fi, или по кабелю. Проще всего, конечно же, для настройки подключатся по кабелю. С компьютера, или ноутбука.
- Вход в настройки маршрутизатора. Когда все кабеля подключены, роутер включен и наше устройство так же к нему подключено, нам нужно открыть панель управления. Это можно сделать перейдя в браузере по адресу, который указан снизу самого роутера. На странице авторизации нужно указать заводские имя и логин. Они так же указаны на самом устройстве.
- Настройка подключения к интернету. Нужно настроить роутер на подключение к интернет-провайдеру. В соответствующем разделе (WAN, Интернет), нужно выбрать тип подключения, который использует ваш провайдер и уже в зависимости от типа подключения нужно задать параметры (имя пользователя, пароль).
- Настройка Wi-Fi сети. Смена заводского названия и пароля беспроводной сети.
Схема подключения и настройки у нас уже есть. Дальше мы подробно разберем каждый пункт.
Как подключить роутер?
Буду описывать все действия пошагово. Так будет проще и вам и мне.
1 Сначала нужно выбрать место для установки роутера. Скорее всего, вам придется установить его в том месте, куда проложен кабель от провайдера. Можете устанавливать его где вам больше нравится и где получается. Если хотите более серьезно подойти в выборе места для установки, то можете почитать статью где установить Wi-Fi роутер в квартире или доме. 2 Если антенны у вашей модели съемные, то прикрутите их. Подключите адаптер питания и включите его в розетку. Если индикаторы на маршрутизаторе не загорятся, то проверьте включено ли питание кнопкой на корпусе самого устройства.
Главное, чтобы индикаторы (или один индикатор) загорелись.
3 Подключение к роутеру интернета и компьютера (ноутбука). Если у вас нет ПК/ноутбука, и вы будете подключаются для настройки по Wi-Fi, то смотрите следующий шаг.
- Кабель от интернет-провайдера (или от ADSL модема) нужно подключить в порт, который подписан как «WAN», «Интернет», «Internet». Часто он выделен синим цветом.
- С помощью сетевого кабеля, который идет в комплекте, соедините роутер с компьютером, или ноутбуком (если он у вас есть). На компьютере кабель подключаем в сетевую карту, а на роутере в LAN порт. Так же он может быть подписан как «Домашняя сеть». Обычно их 4 штуки.
Вот так:
Если вы подключились к компьютеру по кабелю, то можете переходить к следующему разделу, где я покажу как зайти в панель управления.
4 Только для тех, у кого нет возможности подключится к роутеру по кабелю для настройки. В таком случае, вы подключаете к маршрутизатору только интернет и питание.
Как только вы включите роутер, он сразу будет раздавать Wi-Fi. Если он новый, еще не настраивался, то Wi-Fi сеть будет с заводским именем. Так же, в зависимости от модели, сеть может быть защищена заводским паролем (PIN).
Стандартное имя сети и пароль (PIN) указаны на корпусе самого маршрутизатора (на наклейке). Используйте эту информацию, чтобы подключится к Wi-Fi сети со своего смартфона, планшета, ноутбука и т. д. Скорее всего вам пригодится инструкция по настройке маршрутизатора с телефона, или планшета.
Вход в настройки роутера. Как зайти в web-интерфейс?
Каждый маршрутизатор имеет свой веб-интерфейс (сайт с настройками, панель управления), в который можно зайти через браузер, перейдя по соответствующему адресу.
Важно! Чтобы зайти в настройки роутера и настроить его, ваше устройство (ПК, ноутбук, смарфтон, планшет) должно быть подключено к роутеру по кабелю, или по Wi-Fi сети. При этом, доступа к интернету на компьютере может не быть.
Для входа в панель управления интернет не нужен!Если у вас на компьютере есть высокоскоростное подключение (может быть с названием вашего провайдера), то после подключения через маршрутизатор его запускать не нужно!На компьютере, в свойствах адаптера должно быть выставлено автоматическое получение IP-адресов. Чаще всего так и есть. Как проверить, я показывал в этой стать.
Для входа в настройки нам нужно узнать адрес нашего маршрутизатора и заводское имя пользователя и пароль для авторизации. Эта информация находится на корпусе самого устройства. Выглядит примерно вот так:
Практически во всех случаях, в настройки можно зайти по адресу 192.168.1.1, или 192.168.0.1. Даже в независимости от того, что указано на корпусе устройства. Подробнее об этом можно посмотреть в статье: как узнать IP-адрес роутера.
На компьютере, или мобильном устройстве, которое подключено к маршрутизатору открываем браузер (Opera, Хром, Яндекс.Браузер и т. д.) и переходим по адресу, который указан на корпусе. Или пробуем 192.168.1.1 и 192.168.0.1.
Важно! Адрес вводим именно в адресную строку, а не в строку поиска. Многие путают, и вместо страницы с настройками попадают на страницу с результатами поиска какой-то поисковой системы.
На странице авторизации нужно указать имя пользователя и пароль. Заводские указаны на корпусе устройства. Чаще всего это admin и admin. На некоторых моделях настройки по умолчанию не защищены, и сразу после входа в панель управления, нужно установить логин и пароль.
Сама страница авторизации, и страница с настройками конечно же отличается в зависимости от производителя и модели (прошивки). Поэтому, рассмотреть все варианты невозможно.
Статьи, которые могут вам пригодится на этом этапе:
Если страница с настройками открылась, то можем продолжать. Если нет, то смотрите статью с решениями этой проблемы по ссылке выше.
Как настроить Wi-Fi роутер?
Для того, чтобы пользоваться интернетом через маршрутизатор, нужно как минимум:
- Настроить подключение к интернету.
- Настроить Wi-Fi сеть.
В большинстве случаев этого достаточно. Так же я советую менять пароль, который защищает веб-интерфейс роутера. Есть еще настройки IPTV, USB-накопителей, родительского контроля и т. д., но они нужные далеко не всем.
В панели управления практически каждого роутера есть так называемый «Мастер быстрой настройки», он же «Quick Setup». На некоторых устройствах он открыт сразу после входа в панель управления. С его помощью можно пошагово настроить Wi-Fi роутер. Подключение к интернету, беспроводную сеть и т. д. Для примера, как он выглядит у TP-Link:
Можете попробовать, это очень удобно.
Настройка интернета. Самый главный шаг
Главное, это правильно настроить роутер на подключение к провайдеру. Если он не сможет подключится к интернету, то на всех устройствах будет подключение «Без доступа к интернету». Многие пользователи, которые пробуют настроить все своими руками, чаще всего сталкиваются с проблемами именно на этом этапе.
Каждый интернет-провайдер использует определенный тип подключения. Динамический IP (DHCP), Статический IP, PPPoE, L2TP, PPTP. Этот тип подключения нужно указать в панели управления маршрутизатором, и задать определенные параметры, которые выдает интернет-провайдер.
Важно! Вы должны точно знать, какой тип подключения у вашего провайдера. Так же все необходимые данные для подключения (имя пользователя, пароль), если они необходимы. Как правило, эта информация указана в договоре, которые вы получили при подключении к интернету.
Некоторые провайдеры делают привязку по MAC-адресу. Это так же желательно уточнить.
Если ваш провайдер использует подключение по «Динамический IP» (DHCP), то интернет должен работать сразу после подключения, так как на маршрутизаторах этот тип подключения выставлен по умолчанию.
Если интернет через роутер уже работает (и вы не запускали никаких подключений на компьютере), то можете пропускать этот раздел и сразу переходить к настройке Wi-Fi.
Когда тип подключения PPPoE, L2TP, PPTP, или Статический IP (что очень редко), то нужно задать необходимые параметры. Обычно, это логин и пароль, которые выдал вам провайдер. В панели управления, раздел с этими настройками чаще всего называется: «WAN», «Internet», «Интернет».
Для примера, как выглядит настройка PPPoE подключения на роутере ASUS:
Другие примеры:
TP-Link D-Link ZyXEL
Цель: чтобы интернет через маршрутизатор заработал на всех устройствах. По кабелю и по Wi-Fi. Если это не произошло, то бессмысленно продолжать настройку.
Вы всегда можете позвонить провайдеру и уточнить какие параметры и где нужно указать. Многим они помогают в телефонном режиме.
Статьи, которые могут вам пригодится:
Надеюсь, у вас все получилось.
Смена параметров Wi-Fi сети
Я настоятельно рекомендую изменить имя Wi-Fi сети и пароль. Так же желательно выставить свой регион. Там все просто. Сделать это можно в разделе с настройками беспроводной сети. Называться он может по-разному: «Wi-Fi», «Беспроводная сеть», «Wireless», «Беспроводной режим». Если у вас двухдиапазонный роутер, то настройки нужно задавать отдельно для сети на частоте 2.4 ГГц и 5 ГГц.
- В поле «Имя сети» (SSID) нужно прописать новое имя. Английскими буквами.
- В поле «Пароль» (ключ беспроводной сети) придумайте и запишите пароль. Минимум 8 символов. Тип защиты — WPA2 — Personal.
- Ну и там должно быть поле «Регион». Измените его на свой.
На роутере ASUS это делается вот так:
Подробные инструкции:
После смены настроек не забудьте их сохранить. Wi-Fi сеть будет с другим именем (которое вы установили ). Для подключения к ней используйте установленный пароль. Возможно, вам пригодится статья как подключить ноутбук к Wi-Fi.
И еще немного полезной информации
Желательно еще сменить пароль, который используется для защиты настроек маршрутизатора. Об этом читайте в статье: как на роутере поменять пароль с admin на другой.
Инструкции по настройке IPTV: настройка IPTV на TP-Link, и инструкция по настройке IPTV на роутерах ASUS.
Если в процессе настройки у вас что-то не получается, вы всегда можете сбросить настройки к заводским и попробовать настроить все заново. На корпусе найдите кнопку «Reset», или «Сброс», нажмите на нее и подержите примерно 10 секунд. По индикаторам вы поймете, когда произошел сброс.
Вопросы вы можете оставлять в комментариях. Только у меня небольшая просьба, описывайте проблему подробно. Пишите модель маршрутизатора. А то очень сложно разбираться и что-то советовать, когда не понял сам вопрос. Всего хорошего!
Windows 10 — все инструкции по настройке интернета и решению проблем Настройка роутера — инструкции для разных моделей и производителей Полезные программы — для настройки HotSpot, Wi-Fi, 3G/4G модемов. 192.168.0.1 / 192.168.1.1 — вход в настройки роутера или модема.
Источник: https://help-wifi.com/sovety-po-nastrojke/kak-podklyuchit-i-nastroit-wi-fi-router-poshagovaya-instrukciya-dlya-vsex-modelej/