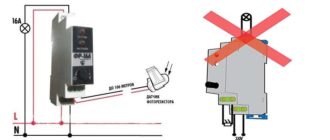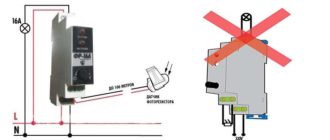Подключение светодиода
Этот опыт мы уже проводили, когда собирали наше макетное поле и проверяли работоспособность платы Арудино. Сейчас постараемся более подробно остановиться на программе
Резистор и светодиод подключаем по схеме
1. Подключаем минус(GND) питания Ардуино к минусовой шине макетной платы. Для этого устанавливаем один конец проволочной перемычки в гнездо GND на плате Ардуино, а второй конец перемычки устанавливаем в отверстие вдоль синей линии макетки.
2. Подключаем светодиод. Ножки светодиода вставляем в отверстия свободного поля так, что бы длинная ножка находилась в отверстии верхнего свободного поля, а короткая в отверстии нижнего поля. К короткой ножке подключаем ножку резистора, вторую ножку резистора устанавливаем в отверстие вдоль синей линии. Затем проволочной перемычкой соединяем АНОД светодиода и 13 контакт платы Ардуино.
Перед тем, как подключить плату Ардуино к компьютеру проверяем еще раз правильность сборки схемы.
После проверки схемы подключаем плату к компьютеру. Запускаем среду разработки Arduino IDE. Копируем текст программы в среду разработки и загружаем в Ардуино.
/* Программа для мигающего светодиода */ // Светодиод подключаем к контакту 13 платы Ардуино // устанавливаем начальную команду, которая будет выполняться при включении питания void setup() {
// определяем выбранный нами контакт платы Ардуино, как выход.
pinMode(13, OUTPUT);
}
// Теперь определяем, что и как будет выполнять наша программа пока подключено питание к плате Ардуино:
void loop() {
digitalWrite(13, HIGH); // устанавливаем на нашем 13-м контакте высокий уровень (5
//Вольт)
delay(1000); // ждем одну секунду
digitalWrite(13, LOW); // устанавливаем на нашем 13-м контакте высокий уровень (0
//Вольт)
delay(1000); // ждем одну секунду
}
Теперь попробуем последовательно разобрать то, что написано в тексте программы:
1. /* */ Текст в таких скобках не является какой-либо командой и не влияет на работу программы. В этих скобкам можно писать все, что угодно. Обычно в таких скобках пишут многострочные комментарии. Т.е. описание программы, дату создания и др.
2. //. В случае с двумя наклонными палочками мы так же можем писать любой текст, и он не будет распознаваться программой. Но эти символы действуют только на одну строчку.
3. Процедура setup().
Эта процедура выполняется один раз в начале работы программы. Последовательно выполняется каждая команда, заключенная между фигурными скобками этой процедуры. Каждая команда должна завершаться символом « ; ».
В нашей программе процедура setup() содержит только команду pinMode(13,OUTPUT), которая устанавливает состояние контакта 13, как ВЫХОД. Т.е. на этом контакте будут появляться электрические сигналы, создаваемые платой Ардуино.
4. Процедура loop().
После выполнения команд процедуры setup, процессор переходит к выполнению команд процедуры loop(). Особенность этой процедуры в том, что команды этой процедуры выполняются в бесконечном цикле. Т.е. после выполнения последней команды, процессор приступает к выполнению первой команды. И так, пока плата Арудино подключена к питанию.
Попробуйте в программе записать другое время задержки. Вместо 1000 поставьте, например, 500. И вместо числа 13 поставьте, например значение 8.
Соответственно и светодиод подключите теперь к контакту 8.
Изменим немного нашу программу. Введем понятие ПЕРЕМЕННАЯ.
Int ledpin = 13;
void setup() {
pinMode(ledpin, OUTPUT);
}
void loop() {
digitalWrite(ledpin, HIGH);
//Вольт)
delay(1000);
digitalWrite(ledpin, LOW);
delay(1000);
}
Число 13 – это переменная. Мы можем изменить его, например, если нам будет необходимо подключить светодиод не к контакту 13, а к другому.
Что бы ввести переменную в программу её необходимо ОБЪЯВИТЬ.
Для этого мы пишем int ledpin = 13;
Слово int означает, что в качестве переменной мы будем использовать целое число.
Ledpin – это имя нашей переменной. Его мы придумываем сами.
13 – это сама переменная.
Программа стала удобнее для работы с ней.
Источник: http://startelectronics.ru/goods/Podklyuchenie-svetodioda
Урок 1 — Подключение кнопки и светодиода к плате Arduino
В блоке уроков Светодиоды, Резисторы, Arduino . Мы научились управлять светодиодом с помощью платы Arduino. Но как сделать включение светодиода при нажатии кнопки?
В данном уроке мы рассмотрим самый простой способ управления светодиодом.
Для урока нам понадобиться:
В уроке Мигаем светодиодом на Arduino мы уже рассмотрели программу и схему подключения светодиода. Добавим к ней кнопку и у нас получиться:
Скетч получится довольно простой.
int led_pin=3; // пин подключения int button_pin = 4; // пин кнопки void setup() { pinMode(led_pin, OUTPUT); // Инициализируем цифровой вход/выход в режиме выхода. pinMode(button_pin, INPUT); // Инициализируем цифровой вход/выход в режиме входа. } void loop() { if (digitalRead(button_pin) == HIGH) { // Если кнопка нажата digitalWrite(led_pin, HIGH);// зажигаем светодиод } else { //Иначе digitalWrite(led_pin, LOW);// выключаем светодиод } }
Данный код практически не применим в практике, но нам для примера будет достаточно.
pinMode(button_pin, INPUT); // Инициализируем цифровой вход/выход в режиме входа.
В данной строчке пин button сконфигурирован как вход, для дальнейшего приема на него сигнала.
if (digitalRead(button_pin) == HIGH) { // Если кнопка нажата
Считываем цифровое значение с pin button. Если получаем 5В, это значит HIGH и 0В LOW.
Конструкция if..else предоставляет больший контроль над процессом выполнения кода, чем базовый оператор if, позволяя осуществлять несколько проверок, объединенных вместе.
if (digitalRead(button_pin) == HIGH) //Если на пин button приходит сигнал HIGH то выполняем действие А { // действие A } else //Иначе. В нашем случае если на пин button приходит LOW, выполняем действие В { // действие B }
Если вам что то не понятно посмотрите уроки в блоке: Светодиоды, Резисторы, Arduino
Если у вас чего то нет для выполнения данного урока, Вы можете посмотреть в каталоге. Там собранные комплектующими от проверенных продавцов по самым низким ценам
Источник: https://portal-pk.ru/news/48-urok-1---podklyuchenie-knopki-i-svetodioda-k-plate-arduino.html
Vanyamba uses Linux — Как устроен Arduino
Рассмотрим перечисленные составляющие попунктно, двигаясь согласно диаграммы по часовой стрелке, начиная с разъёма USB-B. Итак,
Коннектор шины USB, в данном случае «папа» типа B. Предназначен для подключения Arduino по шине USB в качестве slave-устройства к различным USB-хостам (например, к компьютеру).
Микросхема-преобразователь, позволяющая организовать линию передачи данных формата USART по шине USB.
На разных платах Arduino эти микросхемы различаются. Например, в Duemilanove (на фото) используется чип FTDI USBUSART, а например в Uno и Mega 2560 это преобразование выполняет специально запрограммированный микроконтроллер ATmega8U2.
Светодиод, подключенный через токоограничительный резистор к выводу Digital 13. Можно сказать, что это главный мигательный светодиод Arduino, во всяком случае на моей Duemilanove скетч примера Blink мигает именно этим светодиодом.
Светодиоды индикации Transmitter Exchages и Receiver Exchanges, подключенные к выводам чипа USB-to-RS232. Когда светится светодиод TX, это означает, что Arduino передаёт данные хосту, и наоборот — при приёме данных Arduino от хоста светится светодиод RX. Таким образом маркировка TX означает «я передаю (Transmit) данные», а RX означает «я принимаю (Receive) данные».
Тринадцать цифровых контактов портов ввода-вывода D и B микроконтроллера ATmega328p, к которым добавлены контакты GND (земля) и AREF (Analog Reference Voltage — Аналоговое Сравнительное Напряжение), сгруппированные в две гребёнки типа 8×1 с шагом 2.54 мм (0.1 дюйма).
Выводы Digital 0..7 соответствуют порту ввода-вывода D, а выводы Digital 8..13 младшим пяти разрядам порта ввода-вывода B.
Красивый зелёненький светодиодик индикации шины питания +5 Вольт. Когда он светится, это означает, что схема включена, причём в правильной полярности включена. Если схема включена, а светодиодик почему-то не светится, то стоит принюхаться, по всем признакам должен присутствовать запах горелой изоляции.
Оснащать плату светодиодом индикации питания — это функция настолько полезная по моему мнению, что я все свои платы, даже сравнительно простые модули, обязательно данной функцией оснащаю. Хотя по идее их вообще должно быть два: «напряжение подано» и «плата успешно запитана», и двухцветные леды ST Microelectronics показали мне, что очень даже правильно делать именно так, другой вопрос — наличие таких светодиодов в свободной продаже, но это уже другой вопрос.
При нажатии и отпускании этой кнопки с говорящей подписью RESET (на Mega 2560) или ничего не говорящей подписью S1 (на Duemilanove) производится перезапуск микроконтроллера. При удержании низкого сигнала микроконтроллер можно перепрограммировать через выводы разъёма ICSP благодаря встроенной функции ISP (In-System Programming).
Шесть выводов разъёма ICSP представляют собой интерфейс SPI за исключением сигнала SS (Slave Select — Выбор Исполнительного Устройства). Посредством данного интерфейса можно программировать микроконтроллер Arduino, минуя загрузчик bootloader, либо если требуется прошить новую версию загрузчика или управляющие биты FUSE.
Микроконтроллер ATmega328p
Ядром Arduino как платы является микроконтроллер, в случае с Duemilanove это ATmega328p. Подробнее о том, как устроен сам микроконтроллер, можно прочитать в статье Микроконтроллер Arduino.
Младшие шесть разрядов порта ввода-вывода C микроконтроллера ATmega328p сгруппированы в контактную группу Analog In.
Название группы (по-русски Аналоговый Ввод) этих контактов может смутить, но дело в том, что эти выводы микроконтроллера совмещены со входами каналов аналого-цифрового преобразователя (АЦП) Arduino, так что любой из них может использоваться либо как обычный цифровой пин ввода-вывода, либо как входной вывод канала АЦП. Поэтому они промаркированы на плате как Analog In, что несколько сбивает с толку начинающего — можно ли их использовать для цифрового вывода.
Для цифрового можно, аналоговый — только ввод.
В этой контактной гребёнке сгруппированы напряжения питания, земля и сигнал сброса.
Сигнал +3.3 Вольт можно использовать только как reference voltage, поскольку происходит это напряжение с reference-вывода чипа FTDI USBRS-232. И хотя на платах c USB через ATmega8U2 для совместимости ставится LDO-регулятор, который способен обеспечить ток в 0.15 Ампер, хорошей практикой для шилдов Arduino является именно взять с Arduino +5 Вольт и через регулятор получить питающие +3.3 Вольт.
Сигнал сброса является не только выходом, но и входом, плату можно сбрасывать, используя этот контакт. С остальными контактами ситуация следующая:
- Vin — ввод и вывод
- Gnd — земля
- 5V — вывод; ввод только в случае, если не требуется гарантировать бесперебойное выполнение скетча в ситуации, когда USB было подключено, а затем снова отключено
- 3V3 — вывод
- RESET — ввод и вывод
Почти четверть площади платы занимают элементы блока питания Arduino. Но популярность решения такова, что скорее всего чип где-то кем-то, возможно просто запатентован неудачно.
Максимальное входное напряжение, подаваемое на этот разъём или контакт Vin, равно 20 Вольтам. Не забыть добавить диод.
Кварцевый резонатор 16МГц, выравнивающий частоту импульсов основной тактовой частоты микроконтроллера. Читал я в Сети, что его можно выпаять, впаять кристалл на 20 МГц, перепрошить загрузчик bootloader, и что вроде как работает, даже не греется. Но увы, дело тут не в перегреве, а во внутреннем исполнении микросхемы. Так что на +5В оно возможно и работает, а если батарейка сядет до +4В, будет ли работать — вот в чём печаль.
Источник: https://sites.google.com/site/vanyambauseslinux/arduino/kak-ustroen-arduino
Урок 1. Мигающий светодиод на Arduino
Добрый вечер юные познаватели микроконтроллера Arduino, сегодня мы с вами начнем изучать основы и азы Arduino и поймем принцип его работы. Сегодняшний урок посвящен такому элементу как светодиод и работы c микроконтроллером Arduino. Попросту говоря,
Светодиод — это полупроводниковый прибор, трансформирующий электроток в видимое свечение.
И на основе свечения светодиода мы будем работать и рассматривать основу программирования Arduino. Перейдем непосредственно к практике Для начала нам нужно приготовить необходимый набор предметов для работы!
Для начала работы нам понадобятся такие компоненты
- плата Arduino
- Breadboard (макетная плата для удобного подключения приборов к Arduino)
- Провода
- светодиод
- резистор
Также вам потребуется программа Arduino IDE, которую можно скачать с официального сайта Arduino.
Данные комплектующие можно приобрести на официальном сайте или в интернет-магазине AliExpress или Амперка.
Спросите вы, что такое Breadboard ?
Breadboard— макетная (монтажная) беспаечная плата. Breadboard представляет из себя сетку из гнезд, которые обычно соединяются так:
Далее, когда мы приготовили все компоненты к работе и установили программу на ПК , нам следует правильно их подключить . Подключать нужно очень внимательно, чтобы все компоненты остались целыми и невредимыми.
Не забудьте проверить «+» и «-» у светодиода. Минус у светодиода можно отличить двумя способами :
- У «минуса» на светодиоде по стандарту ножка вывода длиннее чем у плюса.
- Если вы внимательно всмотритесь в светодиод, то можете увидеть своеобразный флажок, так вот, где флажок там и «минус» светодиода.
После правильного подключения перейдем к этапу программирования.
/*
Зажигаем светодиод на одну секунду, затем выключаем его на
одну секунду в цикле.
*/
int led = 8;
/*объявление переменной целого типа, содержащей номер порта к которому мы подключили провод */
void setup() {
/* Инициализируем объявление используемого порта вход/выход в режиме выхода.
*/
pinMode(led, OUTPUT);
}
void loop() {
digitalWrite(led, HIGH); // зажигаем светодиод
delay(1000); // ждем секунду
digitalWrite(led, LOW); // выключаем светодиод
delay(1000); // ждем секунду
}
Код нужно всего лишь скопировать и вставить, тут и ребенок справится. Наша цель понять и разобраться в том, что мы внесли в Arduino.
Перейдем к пояснению нашего скетча (кода)
С начала в нашем скетче мы объявили переменную int led = 8; . Мы таким образом заявили, что хотим иметь ячейку памяти, к которой будем обращаться по имени led и изначально, при старте Arduino, в ней должно лежать значение 8 пина. Перед именем переменной в определении указывается тип данных для этой переменной. В нашем случае — это int , что означает «целое число» (int — сокращение от английского «integer»: целочисленный).
Процедура setup выполняется один раз при запуске микроконтроллера. Обычно она используется для конфигурации портов микроконтроллера и других настроек. В нашем случае мы указали, что наш светодиод на 8 выходе . «pinMode(led, OUTPUT);» Хотелось бы сказать, что Arduino выполняет с начала действие setup , а далее выполняет действие другой процедуры, про которую мы сейчас поговорим.
После выполнения setup запускается процедура loop, которая выполняется в бесконечном цикле . Именно этим мы пользуемся в данном примере, чтобы маячок мигал постоянно.
Процедуры setup и loop должны присутствовать в любой программе (скетче), даже если вам не нужно ничего выполнять в них — пусть они будут пустые, просто не пишите ничего между фигурными скобками. Запомните, что каждой открывающей фигурной скобке { всегда соответствует закрывающая } .
Они обозначают границы некого логически завершенного фрагмента кода. Следите за вложенностью фигурных скобок. Для этого удобно после каждой открывающей скобки увеличивать отступ на каждой новой строке на один символ табуляции. Обращайте внимание на ; в концах строк. Не стирайте их там, где они есть, и не добавляйте лишних.
Вскоре вы будете понимать, где они нужны, а где нет.
Функция digitalWrite(pin, value) не возвращает никакого значения и принимает два параметра: pin — номер цифрового порта, на который мы отправляем сигнал value — значение, которое мы отправляем на порт.
Для цифровых портов значением может быть HIGH (высокое, единица) или LOW (низкое, ноль) Если в качестве второго параметра вы передадите функции digitalWrite значение, отличное от HIGH , LOW, 1 или 0, компилятор может не выдать ошибку, но считать, что передано HIGH.
Будьте внимательны Обратите внимание, что использованные нами константы: INPUT, OUTPUT, LOW, HIGH, пишутся заглавными буквами, иначе компилятор их не распознает и выдаст ошибку. Когда ключевое слово распознано, оно подсвечивается синим цветом в Arduino IDE
Задачи для самостоятельного решения, для укрепления материала
1) Измените скетч так, чтобы светодиод светился 3 секунды, а пауза между свечением была 0.5 секунды.
2) Измените скетч так, чтобы светодиод ,при включении Arduino, горел непрерывно 4 секунды (подсказка: сделайте это с помощью процедуры setup ), а потом продолжал мигать в интервале, который мы должны были задать в первом задании .
Источник: http://helpduino.ru/svetodiod.html
Как подключить драйвер светодиодов tlc5940 к Arduino
микросхема TLC594
Из статьи вы узнаете, как подключить ШИМ генератор TLC5940 в качестве драйвера светодиодов к Ардуино, как подключить несколько драйверов в цепочке и как управлять ими с помощью библиотеки tlc5940. Также рассказано, как освободить SPI выводы Arduino, занимаемые микросхемой при стандартном подключении.
Для повторения схемы, рассмотренной в статье, вам понадобятся: любой контроллер arduino (в статье используется Nano в качестве примера), макетная плата, соединительные провода, набор перемычек (желательно), как минимум один светодиодный драйвер, на каждый драйвер потребуется 16 светодиодов, резисторы на 2 кОм и на 10 кОм.
Купить микросхему у проверенного мной продавца можно здесь или сразу десяток со скидкой здесь.
Описание микросхемы tlc5940
Микросхема драйвера имеет по 14 выводов с каждой стороны. С одной стороны корпуса можно заметить небольшую выемку. Расположите микросхему этой выемкой вправо и установите на макетной плате. Лучше установить её на краю макетки.
Но у нас на макетной плате расположена ещё и Arduino Nano. Если драйвер расположен выемкой вправо, то нумерация выводов начинается с левого нижнего и идет слева-направо, затем наверх и справа налево (против часовой стрелки).
То есть левый нижний вывод — первый, левый верхний — двадцать восьмой. Более наглядно на фото:
Драйвер светодиодов TLC5940
Подключение микросхемы tlc5940 к arduino
Подключите выводы драйвера к arduino в следующем порядке:
19 и 21 выводы подключаются к рельсе питания +5В (на фото жёлтые перемычки)22 и 27 выводы подключаются к рельсе земли (белые перемычки)18 вывод соединяется с 3 цифровым выводом Arduino (белая перемычка)24 вывод соединяется с 9 цифровым выводом Arduino (белая перемычка)23 вывод соединяется с 10 цифровым выводом Arduino (зелёный провод)23 вывод дополнительно соединяется через подтягивающий резистор 10 кОм к рельсе питания, что бы при включении драйвера все светодиоды были погашены.26 вывод соединяется с 11 цифровым выводом Arduino (оранжевый провод)25 вывод соединяется с 13 цифровым выводом Arduino (синий провод)
20 вывод нужно через резистор 2 кОм соединить с землёй. Таким способом мы ограничим ток на выводах для подключения светодиодов 20 мА. Рассчитывается этот резистор по формуле: R = 39.06 / I (в Амперах). Максимальный ток составляет 120мА на канал.
Подключение самого драйвера окончено. Соедините перемычками рельсы питания и земли с соответствующими выводами Arduino. Примерно вот так это должно выглядеть:
TLC5940 установлен на макетную плату а подключён к контроллеру
Рисунок для тех, кому это кажется более наглядным:
Подключение драйвера светодиодов TLC5940. Показан только один подключённый светодиод, чтобы не загромождать рисунок.
Теперь подключаем светодиоды по порядку к управляемым выводам драйвера. 28 вывод — это нулевой светодиод (OUT0), далее с первого по пятнадцатый номер вывода совпадает с номером светодиода (первый вывод — OUT1, второй — OUT2 пятнадцатый — OUT15). Драйвер управляет землёй, а не питанием. Поэтому, светодиоды подключаются к выводам драйвера катодами.
Устанавливаем на макетку светодиоды. OUT0 и OUT15 соединены с катодами перемычками:
TLC5940 и 16 светодиодов
Для работы с драйвером нужно скачать библиотеку Tlc5940. Распакуйте содержимое архива в папку с файлами среды arduino IDE в папку libraries. Загрузите в контроллер следующий код:
#include ; void setup() { //Инициализируем драйвер Tlc.init(); } void loop() { //Устанавливаем нулевую яркость всех светодиодов Tlc.clear(); //Для каждого из 16 каналов: for (int channel = 0; channel < 16; channel += 1) { //Устанавливаем максимальную яркость Tlc.set(channel, 4094); } //Применяем изменения (зажигаем светодиоды) Tlc.update(); }
| //Устанавливаем нулевую яркость всех светодиодов //Для каждого из 16 каналов: for (int channel = 0; channel |
Источник: https://uscr.ru/kak-podklyuchit-drajver-svetodiodov-tlc5940-k-arduino/
Как проверить светодиод
» Блог » Как проверить светодиод
Без светодиодов трудно обойтись при проектировании электронной аппаратуры, а также при изготовлении экономичных осветительных приборов.
Их надежность, простота монтажа и относительная дешевизна привлекают внимание разработчиков бытовых и промышленных светильников.
Поэтому многих пользователей интересуют схемные решения по включению светодиода, предполагающие прямую подачу на него фазного напряжения. Неспециалистам в области электроники и электрики полезно будет узнать, как подключить светодиод к 220В.
Технические особенности диода
По определению светодиод, схема которого схожа с обычным диодом, – это тот же полупроводник, пропускающий ток в одном направлении и излучающий свет при его протекании. Его рабочий переход не рассчитан на высокие напряжения, поэтому для загорания светодиодного элемента вполне достаточно всего нескольких вольт.
Другой особенностью этого прибора является необходимость подачи на него постоянного напряжения, так как при переменных 220 Вольт светодиод будет мигать с частотой сети (50Герц). Считается, что глаз человека не реагирует на такие мигания и что они не причиняют ему вреда. Но все же согласно действующим стандартам для его работы нужно использовать постоянный потенциал.
В противном случае приходится применять особые меры защиты от опасных обратных напряжений.
Большинство образцов осветительной техники, в которых диоды используются в качестве элементов освещения, включаются в сеть через специальные преобразователи – драйверы. Эти устройства необходимы для получения из исходного сетевого напряжения постоянных 12, 24, 36 или 48 Вольт. Несмотря на их широкое распространение в быту нередки ситуации, когда обстоятельства вынуждают обходиться без драйвера. В этом случае важно уметь включать светодиоды в 220 В.
Полюса светодиода
Чтобы ознакомиться со схемами включения и распайкой диодного элемента, нужно узнать, как выглядит распиновка светодиода.
В качестве его графического обозначения используется треугольник, к одному из углов которого примыкает короткая вертикальная полоса – на схеме она называется катодом. Он считается выходным для постоянного тока, втекающего с обратной стороны.
Туда подается положительный потенциал от источника питания и поэтому входной контакт называется анодом (по аналогии с электронными лампами).
Выпускаемые промышленностью светодиоды имеют всего два вывода (реже – три или даже четыре). Известны три способа определения их полярности:
- визуальный метод, позволяющий определить анод элемента по характерному выступу на одной из ножек;
- с помощью мультиметра в режиме «Проверка диодов»;
- посредством блока питания с постоянным выходным напряжением.
Для определения полярности вторым способом плюсовой конец измерительного шнура тестера в красной изоляции подсоединяется к одному контактному выводу диода, а черный минусовой – к другому. Если прибор показывает прямое напряжение порядка полвольта, со стороны плюсового конца расположен анод. Если на табло индикации появляется знак бесконечности или «0L», с этого конца располагается катод.
При проверке от источника питания на 12 Вольт его плюс следует соединить с одним концом светодиода через ограничивающий резистор 1 кОм. Если диод загорается, его анод находится со стороны плюса блока питания, а если нет – с другого конца.
Способы подключения
Установка дополнительного резистора гасит излишки мощности электричества
Простейший подход к решению проблемы недопустимого для диода обратного напряжения – установка последовательно с ним дополнительного резистора, который способен ограничить 220 Вольт. Этот элемент получил название гасящего, так как он «рассеивает» на себе излишки мощности, оставляя светодиоду необходимые для его работы 12-24 Вольта.
Последовательная установка ограничивающего резистора также решает проблему обратного напряжения на переходе диода, которое снижается до тех же величин. В качестве модификации последовательного включения с ограничением напряжения рассматривается смешанная или комбинированная схема подключения светодиодов в 220 В. В ней на один резистор последовательный резистор приходится несколько параллельно соединенных диодов.
Подключение светодиода можно организовать по схеме, в которой вместо резистора используется обычный диод, имеющий высокое напряжение обратного пробоя (желательно – до 400 Вольт и более).
Для этих целей удобнее всего взять типовое изделие марки 1N4007 с заявленным в характеристиках показателем до 1000 Вольт. При его установке в последовательную цепочку (при изготовлении гирлянды, например), обратная часть волны выпрямляется полупроводниковым диодом.
Он в этом случае выполняет функцию шунта, защищающего чип светового элемента от пробоя.
Шунтирование светодиода обычным диодом (встречно-параллельное подключение)
Встречно-параллельное подключение
Другой распространенный вариант «нейтрализации» обратной полуволны состоит в использовании совместно с гасящим резистором еще одного светодиода, включаемого параллельно и навстречу первому элементу. В этой схеме обратное напряжение «замыкается» через параллельно подключенный диод и ограничивается дополнительным сопротивлением, включенным последовательно.
Такое соединение двух светодиодов напоминает предыдущий вариант, но с одним отличием. Каждый из них работает со «своей» частью синусоиды, обеспечивая другому элементу защиту от пробоя.
Существенный недостаток схемы подключения через гасящий резистор – значительная величина непроизводительно расходуемой мощности, выделяемой на нем вхолостую.
Подтверждением этому является следующий пример. Пусть используется гасящий резистор номиналом 24 кОм и светодиод с рабочим током 9 мА. Рассеиваемая на сопротивлении мощность будет равна 9х9х24=1944 мВт (после округления – порядка 2-х Ватт). Чтобы резистор работал в оптимальном режиме, он выбирается со значением P не менее 3 Вт. На самом светодиоде расходуется совсем ничтожная часть энергии.
С другой стороны, при использовании нескольких последовательно подключенных LED элементов ставить гасящий резистор из соображений оптимального режима их свечения нецелесообразно. Если выбрать очень маленькое по номиналу сопротивление, оно быстро сгорит из-за большого тока и значительной рассеиваемой мощности. Поэтому функцию токоограничивающего элемента в цепи переменного тока естественнее выполнять конденсатору, на котором энергия не теряется.
Ограничение с помощью конденсатора
Использование накопительного конденсатора
Простейшая схема подключения светодиодов через ограничительный конденсатор C характеризуется следующими особенностями:
- предусматриваются цепочки заряда и разряда, обеспечивающие режимы работы реактивного элемента;
- потребуется еще один светодиод, необходимый для защиты основного от обратного напряжения;
- для расчета емкости конденсатора используется полученная опытным путем формула, в которую подставляются конкретные цифры.
Для вычисления значения номинала C нужно умножить силу тока в цепи на выведенный эмпирически путем коэффициент 4,45. После этого следует разделить полученное произведение на разницу между предельным напряжением (310 Вольт) и его падением на светодиоде.
В качестве примера рассмотрим подключение конденсатора к RGB или обычному LED-диоду с падением напряжения на его переходе, равным 3 Вольта и током через него в 9 мА. Согласно рассмотренной формуле его емкость составит 0,13 мкФ. Для введения поправки на ее точное значение следует учитывать, что на величину этого параметра в большей мере влияет токовая составляющая.
Выеденная опытным путем эмпирическая формула действительна лишь для расчета емкостей и параметров светодиодов на 220 В., установленных в сетях частотой 50 Гц. В других частотных диапазонах питающих напряжений (в преобразователях, например), коэффициент 4,45 нуждается в перерасчете.
Нюансы подключения к сети 220 Вольт
Схема подключения светодиода к сети 220В
При использовании различных схем подключения светодиода к сети 220 В возможны некоторые нюансы, учет которых поможет избежать элементарных ошибок в коммутации электрических цепей.
Они в основном связаны с величиной тока, протекающего через цепочку при подаче на нее питания.
Для их понимания потребуется рассмотреть простейший прибор типа подсветки для декорирования, состоящий из целого набора светодиодных элементов или обычный светильник на их основе.
Значительное внимание обращается на особенности процессов, протекающих в выключателе в момент подачи питания. Для обеспечения «мягкого» режима включения к его контактам потребуется подпаять в параллель гасящий резистор и светодиод-индикатор, обозначающий включенное состояние.
Значение сопротивления подбирается по методикам, описанным ранее.
Только после выключателя с резистором в схеме располагается сама лента с чипами светодиодных элементов. В ней не предусмотрены защитные диоды, так что величина гасящего резистора подбирается из расчета протекающего по цепи тока, он не должен превышать значения порядка 1 мА.
Светодиодный индикатор-лампочка в этой схеме выполняет функцию нагрузки, еще больше ограничивающей ток. Из-за небольшой величины он будет светиться очень тускло, но этого вполне хватает для ночного режима. При действии обратной полуволны напряжение частично гасится на резисторе, что защищает диод от нежелательного пробоя.
Схема лед драйвера на 220 вольт
Более надежный способ, позволяющий запитать светодиоды от сети, – применение специального преобразователя или драйвера, понижающего напряжение до безопасного уровня. Основное назначение драйвера под светодиод 220 вольт – ограничить ток через него в рамках допустимого значения (согласно паспорту). В его состав входят формирователь напряжения, выпрямительный мостик и микросхема токового стабилизатора.
Вариант драйвера без стабилизатора тока
При желании собрать устройство питания светодиодов от 220 В своими руками потребуется знать следующее:
- при использовании выходного стабилизатора амплитуда пульсаций существенно снижается;
- в этом случае на самой микросхеме теряется часть мощности, что сказывается на яркости свечения излучающих приборов;
- при использовании вместо фирменного стабилизатора фильтрующего электролита большой емкости пульсации не полностью сглаживаются, но остаются в допустимых пределах.
При самостоятельном изготовлении драйвера схему можно упростить, поставив на место выходной микросхемы электролит.
Безопасность при подключении
Не следует устанавливать в цепь диодов полярные конденсаторы
При работе со схемой включения диодов в сеть 220 Вольт основную опасность представляет соединенный последовательно с ними ограничивающий конденсатор. Под воздействием сетевого напряжения он заряжается до опасного для человека потенциала. Чтобы избежать неприятностей в этой ситуации рекомендуется:
- предусмотреть в схеме специальную разрядную резисторную цепочку, управляемую отдельной кнопкой;
- если сделать это невозможно, перед началом настойки после отключения от сети следует разряжать конденсатор с помощью жала отвертки;
- не устанавливать в цепь питания диодов полярные конденсаторы, обратный ток которых достигает значений, способных «выжечь» схему.
Подключить светодиодные элементы на 220 Вольт удается лишь с помощью специальных элементов, вводимых в схему дополнительно. В этом случае можно обойтись без понижающего трансформатора и блока питания, традиционно используемых для подключения низковольтных осветителей. Основная задача добавочных элементов в схеме подключения светодиода в 220В – ограничить и выпрямить ток через него, а также защитить полупроводниковый переход от обратной полуволны.
Источник: https://remont-haus.ru/blog/kak-proverit-svetodiod.html
Как подключить RGB светодиод к Arduino
RGB светодиод – это три светодиода разных цветов (Red – красный, Green – зелёный, Blue – синий), заключённые в одном корпусе. Давайте посмотрим, как подключить RGB светодиод к Arduino.
Нам понадобится:
1 Отличие RGB светодиодов с общим анодом и с общим катодом
RGB светодиоды бывают двух типов: с общим анодом («плюсом») и общим катодом («минусом») . На рисунке приведены принципиальные схемы эти двух типов светодиодов.
Длинная ножка светодиода – это всегда общий вывод питания. Отдельно расположен вывод красного светодиода (R), зелёный (G) и синий (B) располагаются по другую сторону от общего вывода, как показано на рисунке.
В данной статье мы рассмотрим подключение RGB светодиода как с общим анодом, так и с общим катодом.
RGB светодиоды с общим анодом и с общим катодом
2 Подключение RGB светодиода с общим анодомк Arduino
Схема подключения RGB светодиода с общим анодом показана на рисунке. Анод подключаем к «+5 В» на плате Arduino, три другие вывода – к произвольным цифровым пинам.
Схема подключения RGB светодиода с общим анодом к Arduino
Обратите внимание, что мы подключаем каждый из светодиодов через свой резистор, а не используем один общий. Желательно делать именно так, потому что каждый из светодиодов имеет свой КПД. И если подключить их все через один резистор, светодиоды будут светиться с разной яркостью.
Для быстрого расчёта номинала резистора, подходящего к выбранному вами светодиоду, можно воспользоваться онлайн-калькулятором расчёта светодиодов.
3Управление RGB светодиодами с помощью Arduino
Перепишем классический скетч blink. Будем включать и отключать по очереди каждый из трёх цветов. Обратите внимание, что светодиод загорается, когда мы подаём низкий уровень (LOW) на соответствующий вывод Arduino.
// задаём номера выводов: const int pinR = 12; const int pinG = 10; const int pinB = 9; void setup() { // задаём назначение выводов: pinMode(pinR, OUTPUT); pinMode(pinG, OUTPUT); pinMode(pinB, OUTPUT); }void loop() { digitalWrite(pinR, LOW); //зажигаем канал Red delay(100); digitalWrite(pinR, HIGH); //выключаем Red delay(200); digitalWrite(pinG, LOW); //зажигаем канал Green delay(100); digitalWrite(pinG, HIGH); //выключаем Green delay(200); digitalWrite(pinB, LOW); //зажигаем канал Blue delay(100); digitalWrite(pinB, HIGH); //выключаем Blue delay(200); }
4 Собрать схемуна макетной плате
Посмотрим в действии на мигание RGB светодиодом. Светодиод по очереди зажигается красным, зелёным и синим цветами. Каждый цвет горит 0,1 секунду, а затем гаснет на 0,2 секунды, и включается следующий. Можно зажигать каждый канал отдельно, можно все одновременно, тогда цвет свечения будет меняться.
RGB светодиод подключён к Arduino. Схема собрана на макетной плате
5Подключение RGB светодиода с общим катодомк Arduino
Если вы используете RGB светодиод с общим катодом, то подключите длинный вывод светодиода к GND платы Arduino, а каналы R, G и B – к цифровым портам Arduino. При этом нужно помнить, что светодиоды загораются при подаче на каналы R, G, B высокого уровня (HIGH), в отличие от светодиода с общим анодом.
Схема подключения RGB светодиода с общим катодом к Arduino
Если не менять вышеприведённый скетч, то каждый цвет светодиода в этом случае будет гореть 0,2 секунды, а пауза между ними составит 0,1 секунду.
Полезный совет
Если вы хотите управлять яркостью светодиода, то подключайте RGB светодиод к цифровым выводам Arduino, которые имеют функцию ШИМ (PWM). Такие выводы на плате Arduino обычно помечены знаком тильда (волнистая линия), звёздочкой или обведены кружочками.
Источник: https://soltau.ru/index.php/arduino/item/347-kak-podklyuchit-rgb-svetodiod-k-arduino
Как подключить RGB светодиод на Arduino
cleverdiy.ru › Arduino
10.12.2019
RGB-светодиод Arduino — лента, состоящая из 3 LED-кристаллов и оптической линзы. Он работает с помощью механизмов ШИМ (широтно-импульсной модуляции) и подсоединяется к микроконтроллеру Ардуино. Средняя стоимость RGB LED ленты на территории Российской Федерации составляет 340 руб.
Как устроен RGB-светодиод и его назначение
Светодиодная лента состоит из 3 цветных кристаллов и 4 выходов: 12 (общий вывод), R (Red), G (Green), B (Blue). Основные комплектующие помещены в пластиковый корпус. Также в некоторых моделях RGB LED Arduino присутствуют встроенные резисторы. Они подключены к цветным выходам. Анодные и катодные электроды обладают самыми длинными выводами.
Одной из самых современных моделей RGB Ардуино является адресная светодиодная лента. Она состоит из диодов и контроллера. В это устройство по умолчанию встроены 3 полевых транзистора, что позволяет регулировать цвет светодиодов по отдельности.
Данная лента RGB имеет 4 порта для подключения источников питания и платы Ардуино. Светодиоды управляются посредством цифрового протокола. Он обеспечивает взаимодействие между лентой и программной средой. Протокол конвертирует цифровой код в команды, воспринимаемые диодами. В зависимости от интенсивности сигнала кристаллы загораются разными цветами.
Для питания резисторов и выводов нужно подключить адресную ленту к следующим приборам:
- Powerbank 5V: лента подсоединяется к данному устройству при помощи USB-штекеров. Емкость Powerbank 5V составляет 3350 мА*ч, что позволяет питать светодиоды током с силой 3А.
- Батарейки АА: используются в количестве 3 шт. Общая емкость этих приборов составляет 180 мА*ч. Они подают ток с напряжением до 5,5 В. Рекомендуется использовать батарейки AA, изготовленные из лития или апкалина.
- Никелевые аккумуляторы: имеют напряжение до 1,4 В. Для питания RGB Arduino требуется не менее 4 аккумуляторов из никеля. Емкость сборки составляет 2700 мА*ч.
- Литиевые аккумуляторы: имеют напряжение 4,2 В. В процессе эксплуатации значение этого показателя снижается до 3 В. Литиевые аккумуляторы позволяют сохранять полную яркость светодиодов. Они питают диоды током с силой до 2 А.
В зависимости от способа подачи электрического тока светодиоды будут гореть разными цветами. Если подать питание на 3 цветных светодиода одновременно, то кристаллы станут белыми.
Для настройки цветовой гаммы Arduino RGB используются контроллеры с пультом управления. Они состоят из 3 полевых транзисторов и микропроцессора. Это приспособление позволяет настроить цветовую гамму светодиодов на дальнем расстоянии.
Работа контроллеров с пультом управления обеспечивается при помощи скетчей, написанных в программной среде Ардуино.
Выделяют 2 основные модели RGB LED Arduino:
- WS2811: светодиоды питаются от чипа WS2811, расположенного отдельно от RGB-ленты. Питание устройства составляет 12 В.
- WS2812b: представляет собой ленту с напаянными светодиодами. В диоды встроены чипы WS2812b. Они позволяют менять окрас светодиодов по отдельности. Питание ленты WS2812b составляет 5 В.
Основными преимуществами RGB LED Arduino являются простота конструкции и высокий КПД. Эти приспособления активно используются при изготовлении осветительных приборов и декоративных подсветок. Также технология RGB нашла применение в трехмерной графике и WEB-разработке.
Как управлять светодиодом на Ардуино
Управление RGB-лентой производится с помощью настройки диапазона сигналов широтно-импульсной модуляции, позволяющих регулировать силу электротока. Сигналы широтно-импульсной модуляции кодируются цифрами в диапазоне от 0 до 255. Этот метод кодировки позволяет получить на РГБ Ардуино 16,8 млн различных цветных оттенков.
Для управления RGB-светодиодами требуются следующие комплектующие:
- контроллер Arduino UNO R3, Nano или Mega.
- RGB-диоды;
- 3 резистора с сопротивлением 220 Ом;
- проводные механизмы “плюс-минус”.
Контроллер UNO R3 устройства Arduino.
При подключении светодиода к Ардуино требуется соединить провод “минус” с пином заземления GND. Синий диод подключается к порту Pin13, зеленый — к Pin 12, красный — к Pin 11.
После подсоединения основных компонентов нужно открыть программную среду Arduino IDE, подключить к персональному компьютеру плату при помощи кабеля USB и загрузить на микроконтроллер следующий скетч:
| 1234567891011121314151617181920212223242526272829303132333435 | int red_light_pin= 11;int green_light_pin = 10;int blue_light_pin = 9; void setup() { pinMode(red_light_pin, OUTPUT); pinMode(green_light_pin, OUTPUT); pinMode(blue_light_pin, OUTPUT);} void loop() { RGB_color(255, 0, 0); // Red delay(1000); RGB_color(0, 255, 0); // Green delay(1000); RGB_color(0, 0, 255); // Blue delay(1000); RGB_color(255, 255, 125); // Raspberry delay(1000); RGB_color(0, 255, 255); // Cyan delay(1000); RGB_color(255, 0, 255); // Magenta delay(1000); RGB_color(255, 255, 0); // Yellow delay(1000); RGB_color(255, 255, 255); // White delay(1000);} void RGB_color(int red_light_value, int green_light_value, int blue_light_value){ analogWrite(red_light_pin, red_light_value); analogWrite(green_light_pin, green_light_value); analogWrite(blue_light_pin, blue_light_value);} |
int red_light_pin= 11; int green_light_pin = 10; int blue_light_pin = 9; void setup() { pinMode(red_light_pin, OUTPUT); pinMode(green_light_pin, OUTPUT); pinMode(blue_light_pin, OUTPUT); } void loop() { RGB_color(255, 0, 0); // Red delay(1000); RGB_color(0, 255, 0); // Green delay(1000); RGB_color(0, 0, 255); // Blue delay(1000); RGB_color(255, 255, 125); // Raspberry delay(1000); RGB_color(0, 255, 255); // Cyan delay(1000); RGB_color(255, 0, 255); // Magenta delay(1000); RGB_color(255, 255, 0); // Yellow delay(1000); RGB_color(255, 255, 255); // White delay(1000); } void RGB_color(int red_light_value, int green_light_value, int blue_light_value) { analogWrite(red_light_pin, red_light_value); analogWrite(green_light_pin, green_light_value); analogWrite(blue_light_pin, blue_light_value); }
После компиляции этого программного кода кристаллы загорятся радужными цветами. Для настройки гаммы трехцветного светодиода требуется изменить в программном коде значение переменных red, blue и green. Чтобы все диоды стали белыми, нужно установить все значения цветов 255.
Команды передаются последовательно между портами. Движение ШИМ-сигналов указано в виде стрелок на светодиодной ленте Ардуино. 2 резистора 220 Ом требуются для предотвращения выгорания портов платы или возникновения короткого замыкания.
Перед тем как подключить RGB-светодиод к Arduino, нужно измерить расстояние между лентой и микроконтроллером. Если комплектующие находятся на большой дистанции, то необходимо приобрести провода длиной не менее 15 см. Для защиты механизмов от наводок рекомендуется скрутить проводные устройства. Это обеспечит стабильную работу протокола связи.
Для управления LED-диодом требуется бесплатная электронная библиотека GyverRGB. В ней содержатся часто используемые команды, что упрощает процесс написания скетча.
В библиотеке GyverRGB присутствуют программные конструкции, выполняющие следующие функции:
- Установка цвета и оттенков в формате HEX.
- Контроль полярности широтно-импульсной модуляции.
- Настройка яркости светодиодов.
- Регулировка частоты коррекции ШИМ.
- Ограничение подачи электрического тока.
- Плавная смена цветовой гаммы по мере разряда аккумулятора.
Библиотека GyverRGB поддерживает работу с RGB-диодами, одновременно подключенными к плате Arduino. В нее встроена матрица коррекции LUT, позволяющая изменять цветовую гамму при минимальном сигнале ШИМ. В библиотеке содержится свыше 1530 значений для инструмента ColorWheel.
Если после настройки основных параметров программной среды светодиод не загорелся, то нужно проверить наличие драйверов для платы Arduino на компьютере.
Для этого нужно выполнить следующий алгоритм действий:
- Зайти в диспетчер устройств и найти графу с наименование микроконтроллера Ардуино.
- Нажать на вкладку “Сведения”.
- Из открывшегося списка выбрать графу “ИД-оборудования”.
- Скопировать идентификационный номер устройства, находящийся в текстовом поле.
После этого необходимо зайти в интернет и вставить в поисковую строку скопированный текст. В браузере откроется большое количество веб-страниц с ссылками для скачивания файлов. Загружать драйвера рекомендуется только на официальных сайтах производителей программного обеспечения. В противном случае можно скачать файл, содержащий вирусные программы. Он может привести к поломке персонального компьютера или утере персональных данных пользователя.
Скетч для мигания светодиодом
Чтобы светодиодная лента мигала, на плату нужно загрузить следующий скетч:
| 1234567891011121314151617181920 | #define RED 11#define GREEN 12#define BLUE 13 void setup(){ pinMode(RED, OUTPUT); pinMode(GREEN, OUTPUT); pinMode(BLUE, OUTPUT);} void loop(){ digitalWrite(RED, LOW); digitalWrite(GREEN, LOW); digitalWrite(BLUE, HIGH); delay(1000);} |
#define RED 11 #define GREEN 12 #define BLUE 13 void setup() { pinMode(RED, OUTPUT); pinMode(GREEN, OUTPUT); pinMode(BLUE, OUTPUT); } void loop() { digitalWrite(RED, LOW); digitalWrite(GREEN, LOW); digitalWrite(BLUE, HIGH); delay(1000); }
В данном скетче номера портов 11, 12 и 13 заменяются на названия пинов RGB-светодиода при помощи директивы “define”. Это упрощает процесс определения цветовой гаммы для каждого диода. С помощью кода void loop () и void setup () создается цикл поочередного включения указанных оттенков на RGB LED.
Особенности плавного управления
Порты 9, 10 и 11 позволяют изменять интенсивность ШИМ-сигналов, что позволяет регулировать напряжение и цветовую температуру LED-диодов. Цвета радуги в данном случае меняются плавно.
Для управления RGB-лентой в плавном режиме требуется написать следующий программный код:
| 12345678910111213141516171819202122232425262728293031323334353637383940414243444546474849 | const byte rgbPins[3] = {3,5,6}; int dim = 1; void setup(){ for(byte i=0; i=0; i—){ analogWrite( rgbPins[0], i/dim ); analogWrite( rgbPins[1], (255-i)/dim ); delay(10); } for(int i=255; i>=0; i—){ analogWrite( rgbPins[1], i/dim ); analogWrite( rgbPins[2], (255-i)/dim ); delay(10); } for(int i=255; i>=0; i—){ analogWrite( rgbPins[2], i/dim ); analogWrite( rgbPins[0], (255-i)/dim ); delay(10); } void setFadeColor(int cPin1,int cPin2,int cPin3){ for(int i=0;i=0; i—){ analogWrite( rgbPins[1], i/dim ); analogWrite( rgbPins[2], (255-i)/dim ); delay(10); } for(int i=255; i>=0; i—){ analogWrite( rgbPins[2], i/dim ); analogWrite( rgbPins[0], (255-i)/dim ); delay(10); } void setFadeColor(int cPin1,int cPin2,int cPin3){ for(int i=0;i |
Источник: https://cleverdiy.ru/kak-podklyuchit-rgb-svetodiod-na-arduino
RGB светодиод и Arduino
В этой статье рассмотрены основы использования RGB (Red Green Blue (красный, зеленый, синий)) светодиода с Arduino.
Мы используем функцию analogWrite для управления цветом RGB светодиода.
На первый взгляд, RGB светодиоды выглядят так же, как и обычные светодиоды, но на самом деле у них внутри установлено три светодиода: один красный, один зеленый и да, один синий. Управляя яркостью каждого из них, вы можете управлять цветом светодиода.
То есть, мы будем регулировать яркость каждого светодиода и получать нужный цвет на выходе, как будто это палитра художника или словно вы настраиваете частоты на своем плеере. Для этого можно использовать переменные резисторы. Но в результате схема будет достаточно сложной. К счастью, Arduino предлагает нам функцию analogWrite. Если задействовать на плате контакты, отмеченные символом «~», мы можем регулировать напряжение, которое подается на соответствующий светодиод.
Необходимые узлы
Для того, чтобы реализовать наш небольшой проект, нам понадобятся:
1 RGB светодиод 10 мм
3 резистора на 270 Ω (красная, фиолетовая, коричневая полоски). Вы можете использовать резистор с сопротивлением до 1 кОм, но не забывайте, что с повышением сопротивления, светодиод начинает светить не так ярко.
1 Breadboard
1 плата Arduino Uno R3 или ее аналог
Коннекторы
Схема подключения
У RGB светодиода четыре ноги. По одному позитивному контакты на каждый светодиод и один общий контакт, к которому подключаются все отрицательные полюса светодиодов (аноды).
Общий анод на RGB светодиоде – это второй по счету, самый длинный контакт. Этот контакт мы подключим к земле (gnd).
Для каждого светодиода нужен собственный резистор на 270 Ом, чтобы предотвратить возможность протекания чересчур больших токов. Эти резисторы устанавливаются в цепь между катодами (красный, зеленый и синий) и управляющими пинами на нашем Arduino.
Если вы используете RGB светодиодиод с общим анодом, вместо общего катода, самый длинный контакт на светодиоде подключается к пину +5 V вместо пина gnd.
Цвета
Немного теории: мы можем смешивать три основных цвета и видеть новые оттенки, так как в наших глазах три типа рецепторов (для красного, зеленого и синего цветов). В результате ваш глаз и мозг обрабатывает информацию о насыщенности этих трех цветов и преобразовывает их в другие оттенки спектра.
То есть, используя одновременно три светодиода, мы словно обманываем наши глаза. Эта же идея используется в телевизорах, где жидкокристаллический дисплей состоит из маленьких точек красного, зеленого и синего цветов, которые расположены очень близко друг к другу и формируют отдельные пиксели.
Если мы настроим одинаковую яркость всех светодиодов, мы он будет светиться белым. Если мы отключим синий светодиод и будут гореть с одинаковой яркостью только красный и зеленый, мы получим желтый свет.
Мы можем управлять яркостью каждого светодиода отдельно, смешивая цвета как нам заблагорассудится.
Так как черный цвет не что иное, как отсутствие света, получить его не получится. Ближайший оттенок черного – это полностью выключенные светодиоды.
Скетч Arduino
Скетч, который приведен ниже, будет перебирать цвета в цикле: красный, зеленый, синий и аквамарин. В общем, стандартный набор цветов.
/*
Adafruit Arduino — RGB светодиод подробная инструкция на сайте:
arduino-diy.com
*/
int redPin = 11;
int greenPin = 10;
int bluePin = 9;
//уберите тег комментария со строки ниже, если вы используете светодиод с общим анодом
//#define COMMON_ANODE
void setup()
{
pinMode(redPin, OUTPUT);
pinMode(greenPin, OUTPUT);
pinMode(bluePin, OUTPUT);
}
void loop()
{
setColor(255, 0, 0); // красный
delay(1000);
setColor(0, 255, 0); // зеленый
delay(1000);
setColor(0, 0, 255); // синий
delay(1000);
setColor(255, 255, 0); // желтый
delay(1000);
setColor(80, 0, 80); // фиолетовый
delay(1000);
setColor(0, 255, 255); // аквамарин
delay(1000);
}
void setColor(int red, int green, int blue)
{
#ifdef COMMON_ANODE
red = 255 — red;
green = 255 — green;
blue = 255 — blue;
#endif
analogWrite(redPin, red);
analogWrite(greenPin, green);
analogWrite(bluePin, blue);
}
Попробуйте запустить этот скетч. Особенности скетча раскрыты ниже
Скетч начинается с указания пинов, которые используются для каждого отдельного цвета:
int redPin = 11;
int greenPin = 10;
int bluePin = 9;
Источник: http://arduino-diy.com/arduino-rgb-svetodiod
Arduino Урок 2 – Подключаем кнопку и светодиод
В предыдущем уроке мы узнали как подключать Arduino и выполнять простешую программу. В этом уроке мы научимся управлять нашим микроконтроллером с помощью обычной кнопки. Для этого нам потребуется обычная кнопка и светодиод.
Подключение кнопки
Сперва подключим кнопку к Arduino через любой доступный порт (pin). Можно использовать как аналоговый, так и цифровой порт. Для этого подадим на вход нашей кнопки 5 вольт, а выход соединим с портом Arduino, пусть это будет порт #2.
Так же, следует понимать, когда кнопка не нажата, связь между портами “5V” и “2” будет разомкнута. Из-за этого Arduino не сможет корректнто считывать информацию из порта “2”, так как этот pin будет висеть в воздухе. Решается эта проблема очень просто. Для этого нужно дополнительно подключить выход из кнопки на землю через подтягивающий резистор как это показано на следующей схеме.
Таким образом, при нажатии на кнопку на порт “2” будет поступать 5 вольт напряжения, а когда не нажата порт будет соединён с землёй.
Добавляем светодиод
Давайте подключим светодиод который будет загораться при нажатии на нашу кнопку. Сделать это очень просто. Достаточно подключить анод светодиода (длинная ножка) в порт “13”. Далее в программе мы будем включать светодиод просто подавая 5 вольт на этот порт. Катод светодиода (короткая ножка) подключаем на землю через разъём “GND”. Но не забываем про резистор, так как 5 вольт для одного светодиода слишком много и светодиод может перегореть.
Что бы правильно подобрать резистор с нужным нам сопротивлением можно воспользоваться специальной таблицей:
| Цветовая характеристика светодиода | Напряжение |
| Инфракрасный | до 1.9 В |
| Красный | от 1.6 до 2.03 В |
| Оранжевый | от 2.03 до 2.1 В |
| Желтый | от 2.1 до 2.2 В |
| Зелёный | от 2.2 до 3.5 В |
| Синий | от 2.5 до 3.7 В |
| Фиолетовый | от 2.8 до 4 В |
| Ультрафиолетовый | от 3.1 до 4.4 В |
| Белый | от 3 до 3.7 В |
Рассчитать необходимое сопротивление резистора можно по следующей формуле:
R=(Uист-Uд)/Iд, где Uист – напряжение источника питания, Uд – напряжение диода, Iд – ток диода (обычный светодиод потребляет около 20 миллиампер).
Пример рассчёта для красного светодиода:
R = (5V – 2.03V) / 20mA = 0,1485. Можем округлить до 150 Ом. С таким резистором крассный светодиод будет работать с максимальной яркостью. Меняя сопротивление резистора мы можем сделать свечение нашего светодиода более или менее ярким.
Пишем программу
Наша схема готова, осталось написать программу. Запускаем Arduino IDE и вставляем следующий код:
const int buttonPin = 2; // номер порта нашей кнопкиconst int ledPin = 13; // номер порта светодиодаvoid setup() { // устанавливаем порт светодиода на выход pinMode(ledPin, OUTPUT); // устанавливаем порт кнопки на вход pinMode(buttonPin, INPUT);}void loop() { // читаем состояние порта кнопки и записываем в переменную int buttonState = digitalRead(buttonPin); // делаем простую проверку нашей переменной, если на входе в порт кнопки присутствует напряжение — включаем светодиод, иначе — выключаем if (buttonState == HIGH) { // подаем 5 вольт на порт наешго светодиода digitalWrite(ledPin, HIGH); } else { // выключаем светодиод digitalWrite(ledPin, LOW); }
}
Подключаем нашу Arduino и перепрошиваем её через меню «Скетч → » или нажав на комбинацию Control+U. Дожидаемся сообщения « завершена».
Проверка работы устройства
Если Вы сделали всё правильно то при нажатии на кнопку можно увидеть как зажигается светодиод. Если же кнопку отпустить светодиод выключится.
Источник: https://heliosun.com.ua/arduino-urok-2-podklyuchaem-knopku-i-svetodiod/
Урок 02. Управление светодиодами
Для ограничения тока через светодиод необходим резистор
Примечание 1: последовательность подключения светодиода и резистора в схеме не имеет значения, можно подключить и так: +5 В, резистор 300 Ом, светодиод, 0 В
Примечание 2: +5 В в схеме подается с одного из цифровых пинов (D0D13), а 0 В – пин земли Gnd
Макетная плата
Используемый для курса стенд содержит макетную плату, все верхние контакты которой подключены к пину +5 В (верхние на рисунке), нижние контакты – к пину Gnd (0 В, нижние на рисунке) Arduino. Эти контакты используются в схемах и для питания внешних датчиков и модулей.
Остальные отверстия соединены вместе по 5 контактов (некоторые выделены полосками в качестве примеров, таким же образом соединены и все остальные) и могут использоваться для реализации различных схем путем втыкания в отверстия макетной платы элементов и проводных соединителей типа штырек/штырек.
Практическое занятие 1. Простой светофор
Нужные компоненты:
- три светодиода трех разных цветов (красный, желтый и зеленый) с припаянными к ним резисторами
- красный, желтый и зеленый соединительные провода со штырьками на обоих концах
Сборка:
Шаг 1: подключите светодиоды к макетной плате в соответствии с приведенным рисунком
Примечание: к цифровым выходам контроллера подключается контакт светодиода + (который с резистором)
Шаг 2: проводным соединителем штырек-штырек соедините контакт макетной платы с цифровым пином Arduino: красного светодиода – с пином 2, желтого – с пином 9, зеленого – с пином 12. Используйте провода тех же цветов, что и цвета светодиодов
Шаг 3: подключите второй контакт светодиодов (минус, без резистора, прямой на картинке) к земле. Соедините отверстие под этим контактом с нижним рядом отверстий. Для соединения с землей используйте провода синего или черного цвета
Шаг 4: Напишем программу для управления светофором. Для начала – просто включение светодиодов по очереди. Алгоритм работы:
- включить красный светодиод
- подождать одну секунду
- выключить красный светодиод
- включить желтый светодиод
- подождать одну секунду
- выключить желтый светодиод
- включить зеленый светодиод
- подождать одну секунду
- выключить зеленый светодиод
Шаг 5: Напишите в среде Arduino IDE программу, написанную по данному алгоритму (выделенный жирным текст, комментарии писать не обязательно)
int led_red = 2; // красный светодиод подключен к пину 2
int led_yellow = 9; // желтый светодиод подключен к пину 9
int led_green = 12; // зеленый светодиод подключен к пину 12
void setup() {
// прописываем пины, к которым подключены светодиоды, как выходные
pinMode(led_red, OUTPUT);
pinMode(led_yellow, OUTPUT);
pinMode(led_green, OUTPUT);
}
void loop() {
digitalWrite(led_red, HIGH); // включить красный светодиод
delay(1000); // подождать одну секунду
digitalWrite(led_red, LOW); // выключить красный светодиод
digitalWrite(led_yellow, HIGH); // включить желтый светодиод
delay(1000); // подождать одну секунду
digitalWrite(led_yellow, LOW); // выключить желтый светодиод
digitalWrite(led_green, HIGH); // включить зеленый светодиод
delay(1000); // подождать одну секунду
digitalWrite(led_green, LOW); // выключить зеленый светодиод
} // начать цикл loop снова
Шаг 6: Загрузите написанную программу в контроллер и убедитесь, что светодиоды зажигаются в соответствии с написанным алгоритмом
Шаг 7: Сохраните написанную программу в папку Мои документы / Arduino / Learning / Ваша фамилия латинскими буквами под именем Svetofor_Simple
Примечание 1: сохранение выполняется командой Файл / Сохранить как. Открывается папка Arduino, в ней надо открыть папку Learning, в ней создать папку вида Ivanov, открыть ее, ввести имя файла (Svetofor_Simple) и нажать Сохранить
Примечание 2: так как тексты программ будут использоваться в дальнейших занятиях и для обеспечения возможности вновь просмотреть написанные программы обязательно сохраняйте написанные программы в папку Learning / Ваша фамилия
Практическое занятие 2. Светофор с миганием
Напишем более сложный алгоритм работы и изменим программу таким образом, чтобы поведение светодиодов было похоже на настоящий светофор
- включить красный светодиод
- подождать три секунды
- помигать красным светодиодом 4 раза
- включить желтый светодиод
- подождать три секунды
- выключить желтый светодиод
- включить зеленый светодиод
- подождать три секунды
- помигать зеленым светодиодом 4 раза
В этом случае задачу «помигать красным светодиодом 4 раза» можно решить «в лоб» таким способом:
digitalWrite(led_ red, HIGH); // включить светодиод
delay(500); // подождать полсекунды
digitalWrite(led_ red, LOW); // выключить светодиод
delay(500); // подождать полсекунды
digitalWrite(led_ red, HIGH); // включить светодиод
delay(500); // подождать полсекунды
digitalWrite(led_ red, LOW); // выключить светодиод
delay(500); // подождать полсекунды
digitalWrite(led_ red, HIGH); // включить светодиод
delay(500); // подождать полсекунды
digitalWrite(led_ red, LOW); // выключить светодиод
delay(500); // подождать полсекунды
digitalWrite(led_ red, HIGH); // включить светодиод
delay(500); // подождать полсекунды
digitalWrite(led_ red, LOW); // выключить светодиод
delay(500); // подождать полсекунды
Но такой вариант трудоемок, приводит к большому объему написанного кода и вследствие этого к трудности чтения программы и последующего изменения. Для многократных повторений одной и той же части кода можно использовать цикл for:
for (начальное значение переменной счетчика, конечное значение переменной счетчика, прибавление счетчика){
код, который нужно повторить несколько раз
}
С использованием цикла for код, выполняющий задачу «помигать красным светодиодом 4 раза» будет выглядеть так:
for(inti = 1 ; i
Источник: http://xn--80abmmkqebaqzb4b.xn----8sbeb4bxaelofk.xn--p1ai/obrazovatelnaya-robototehnika/arduino/urok-02-upravlenie-svetodiodami/
Arduino. Знакомство с Arduino Nano CH340G
Знакомство с Arduino Nano. Давно хотел начать программировать микроконтроллеры. Для старта выбор пал на Arduino Nano.
В общем понимании Arduino это платформа, котрую можно запрограммировать. На самом деле немного сложнее, есть аппаратаная и программная части:
- Апаратная часть. Набор различных плат основанных в основном на МК семейства ATmega. Платы различаются количесвом портов ввода-вывода, их функционалом. Продаются под торговой маркой Arduino;
- Программная часть. IDE с одноименным названием, которая позволяет кроме написания кода производить его загрузку на борт МК;
- Сообщество. Выше не указывал этой составляющей, но популярность этой платформы породило большое сообщество людей работающих с этой платформой. В профильных сообществах и личных блогах можно найти заготовки кода, инструкции по созданию конечных устройств, и помощь в возникших вопросах.
Платформа имеет низкий порог вхождения, как правило програмиируется на C++. Служит для прототипирования конечных устройств и любительской автоматизации.
Оригинальная плата стоит больше, чем для начала хотелось бы потратить, потому на aliexpress.com был заказан клон с использованием более дешевой микросхемы CH340G.
Установка ПО и драйверов
Для ОС семейства Linux установка драйверов не требуется, а вот для ОС Windows драйвер может потребоваться.
У меня стоит Kubuntu 15.04 и Windows 10, устройство определилось без проблем и отдельно драйвера устанавливать не пришлось.
Программное обеспечение будем использовать оригинальное от Arduino. ПО бесплатно и свободно для скачивания.
Процесс установки проводил по инструкции от Arduino, но некоторые шаги пропустил из-за ненадобности выполнения:
- Скачиваем ПО вот здесь и устанавливаем на компьютер;
- Подключаем Arduino Nano к компьютеру посредством USB-кабеля, после подключения на плате загорится зеленый светодиод (PWR);
- Если устройство не обнаружилось или обнаружилось как неизвестное устройство, то необходимо установить драйвер. Как писал выше у меня оборудование установилось без плясок и определилось как USB-SERIAL CH340. Описание установки драйвера опушу, очень много материала в интернете;
- Запускаем приложение Arduino и переходим в меню «Инструменты — Порт», и указываем необходимый порт, для меня это СОМ3.
Hello World!!!
В качестве первой программы будем использовать мигание светодиодом. На Arduino Nano есть встроенный светодиод (L), который подключен к выходу D13.
Можно мигать как встроенным, так и подключить внешний светодиод. Для подключения внешнего светодиода, необходимо к выходу D13 подключить резистор 220 Ом, к резистору подключаем анод светодиода, катод подключаем к выходу GND (Земля).
Внимание!!! Не подключайте светодиод без сопротивления, Arduino этого не переживет!!!
Теперь подключаем Arduino к компьютеру, переходим в меню «Файл — Образцы — 1.Basics — Blink«, в окне появится код примера мигания светодиодом:
Источник: https://guesto.ru/diy-znakomstvo-s-arduino-nano/